エンディングノート簡単作成ソフト チェックリスト・印刷編
初めて当ホームページをご覧になられた方へ。
エンディングノートを手書きで作っていたが、書き損じ、書き直しのたびに汚くなったり、後から文章追記していて読みづらくなってきたり、ページ数が足りなくてメモ用紙を追加する。などの問題解決!
一般社団法人終活協議会認定 終活ガイドの資格を持つ私が、パソコンでエンディングノートを作成するのに適した簡単ソフト、「はじめてのエンディングノート2」をおすすめします。
この「はじめてのエンディングノート2」というソフトは、ソースネクスト社が販売しています。
「はじめてのエンディングノート2」の説明はこちらで詳しくしています。
こちらのページで紹介しています、初めての方にとって、わかりやすくパソコンで簡単にできるエンディングノート
ソースネクスト社 はじめてのエンディングノート2
↓ご購入はこちらから↓
前のページからの続きの方へ
それでは、チェックリスト・印刷編についての説明を画像をもとに説明していきます。
今回も、画像の上にマウスを置くと拡大表示するようにしています。
メニュー画面 チェックリスト
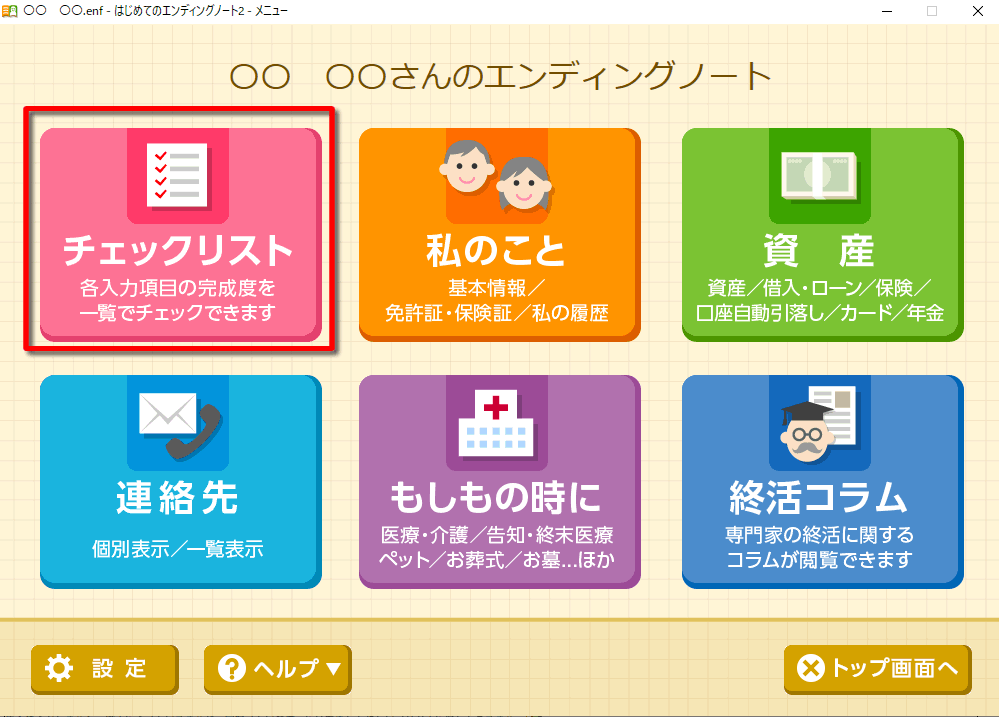
メニュー画面から赤枠で囲った「チェックリスト」を選んでクリックします。
下記をクリック頂きますと、それぞれの説明部分へ飛ぶことができます。
これから始めるときや、項目を飛ばすときなどご利用ください。
STEP.1 チェックリストの確認
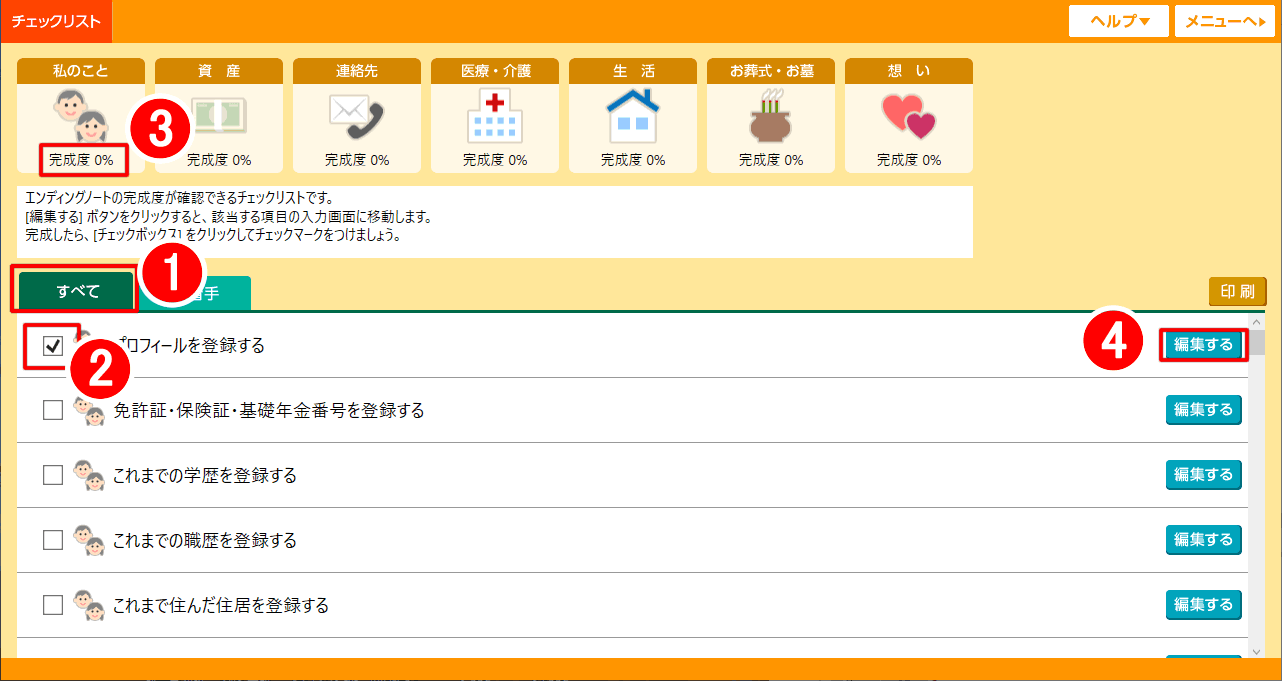
赤枠で囲った1「すべて」をクリックします。
赤枠で囲った2にチェックを付けますと、
赤枠で囲った3の完成度の「%」が上がっていきます。
それぞれ今までの入力した項目ごとに別れています。
「私のこと」、「資産」、「連絡先」、「医療・介護」、「生活」、「お葬式・お墓」、「想い」。
人により入力が不要な項目もありますので、すべて100%になってなくて大丈夫です。
赤枠で囲った4「編集」ボタンからそれぞれの編集画面へ行くことができます。
STEP.2 未着手の確認
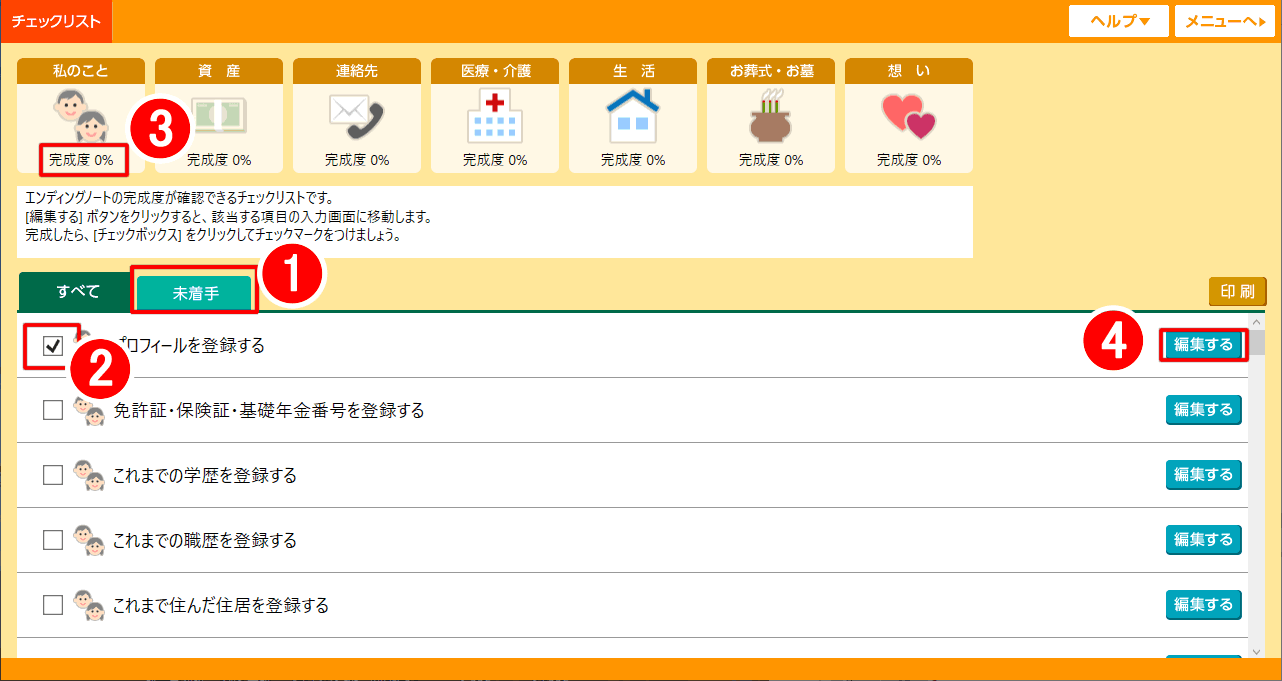
赤枠で囲った1「未着手」をクリックします。
赤枠で囲った2にチェックを付けますと、
赤枠で囲った3の完成度の「%」が上がっていきます。
ここで表示される内容は、現時点で「未着手」のものばかりですので、このリストの中から入力できるものをどんどん入力していきましょう。
赤枠で囲った4「編集」ボタンからそれぞれの編集画面へ行くことができます。
STEP.3 印刷(個別印刷)
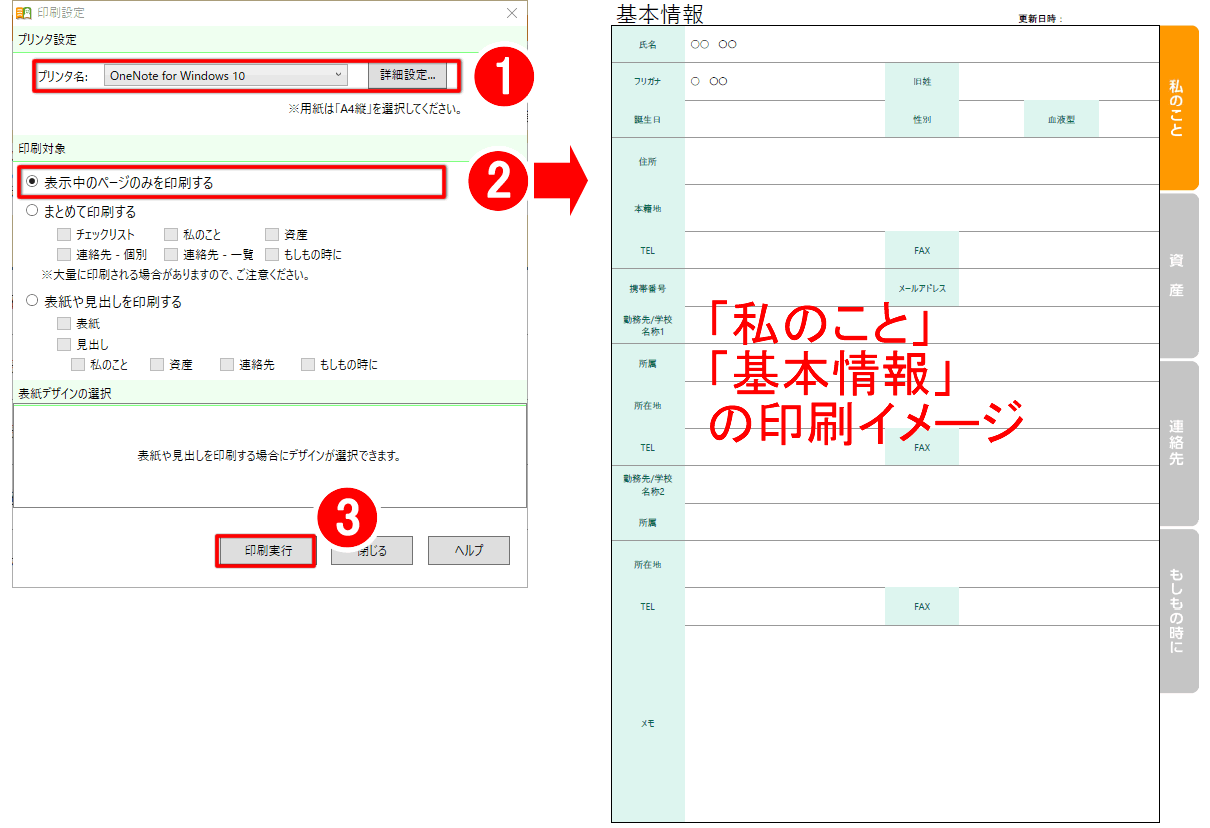
印刷については、なれるまでは少し複雑ですので、説明しておきます。
今回は、編集し終わった項目のみ個別印刷する場合です。
それぞれの編集画面などにある「印刷』ボタンをおしますと、図の右側の画面が表示されます。
赤枠で囲った1で、印刷するお使いのプリンターを選択します。
赤枠で囲った2「表示中のページのみを印刷する」にチェックを付けます。
図の右側が印刷されるイメージです。
今回は例として一番最初に入力した「私のこと」の「基本情報」項目の場合です。
このような感じで印刷されます。
赤枠で囲った3「印刷実行」で印刷が開始されます。
STEP.4 印刷(まとめて印刷)
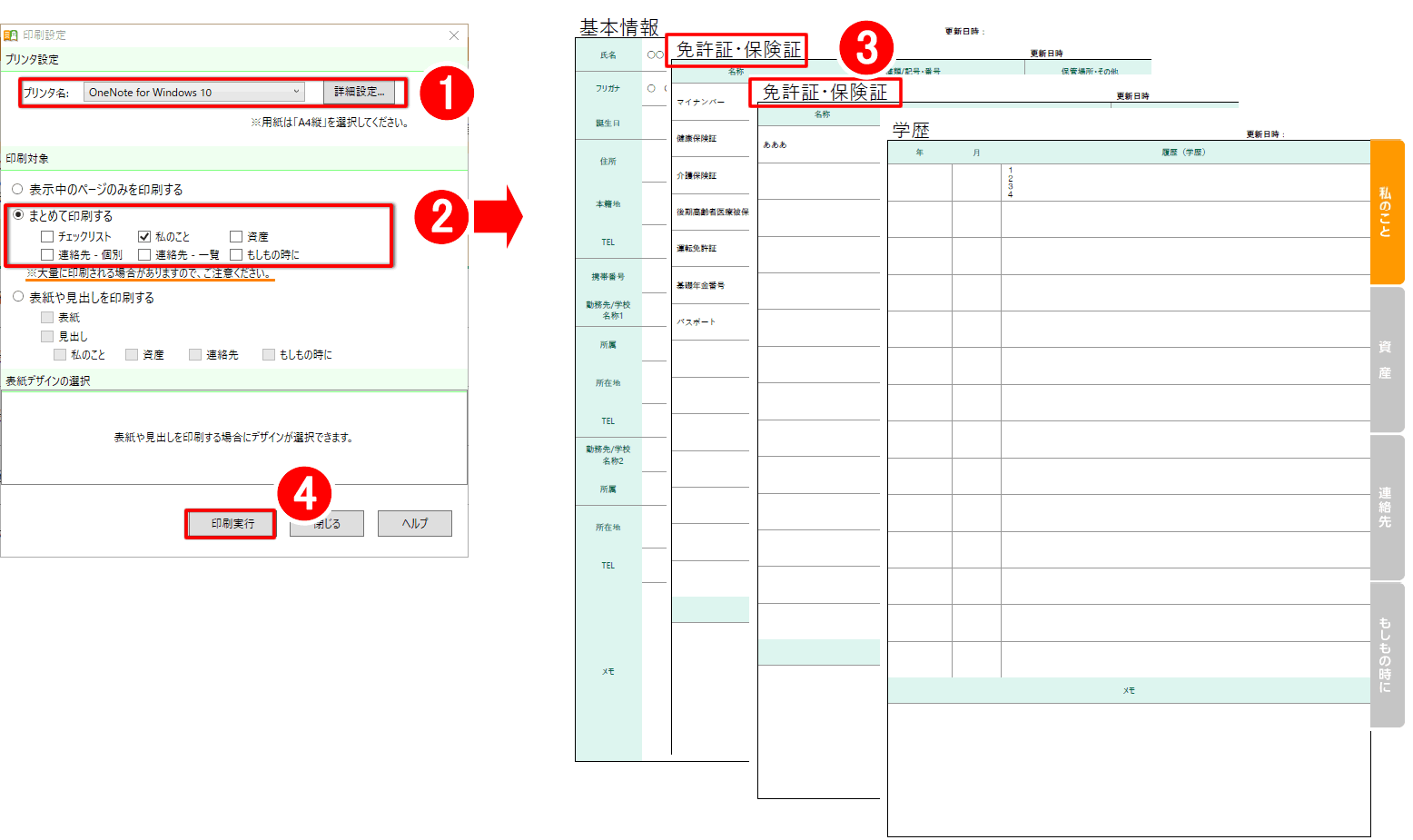
印刷については、なれるまでは少し複雑ですので、説明しておきます。
今回は、まとめて印刷する場合です。
「まとめて」というのは、メニュー画面で選べます「チェックリスト」「私のこと」「資産」「連絡先-個別」「連絡先-一覧」「もしもの時に」ごとにまとめて印刷されます。
それぞれの編集画面の右上などにある「印刷』ボタンをクリックしますと、図の右側の画面が表示されます。
赤枠で囲った1で、印刷するお使いのプリンターを選択します。
赤枠で囲った2「まとめて印刷する」にチェックを付けます。
その下で、どの項目を印刷するのかを選ぶことができますので、印刷したい項目にチェックを付けます。
図では、「私のこと」だけを印刷しようとした場合です。
「私のこと」だけにチェックを付けています。
図の右側が印刷されるイメージです。
今回は例として「私のこと」の場合です。
「私のこと」の中にある、「基本情報」「免許証・保険証」「学歴」「職歴」「過去の住居」で入力している項目のみそれぞれの枚数で印刷されます。
また、編集時に「免許証・保険証」で「新規」で追加していましたら、赤枠で囲った3のように、「免許証・保険証」は、新規の分を含めて合計2枚印刷されます。
赤枠で囲った4「印刷実行」で印刷が開始されます。
ご注意ください
入力した分だけ印刷されますので、人によってはかなりの枚数になる可能性がございます。
「印刷実行」ボタンをクリックしましたら、何枚印刷されるか表示されますので、よくご確認ください。
「連絡先-個別」「連絡先-一覧」の違いですが、例えば10人登録していましたら、「連絡先-個別」では10枚(1人1枚)で印刷されます。
「連絡先-一覧」では、1人の情報として1行で「名前」「〒」「住所」「TEL」「携帯番号」が表示されますので、10人だと10行となり、だいたいA4用紙に一度に収まりますので、1枚だけ印刷されます。
STEP.5 印刷(表紙などの印刷)
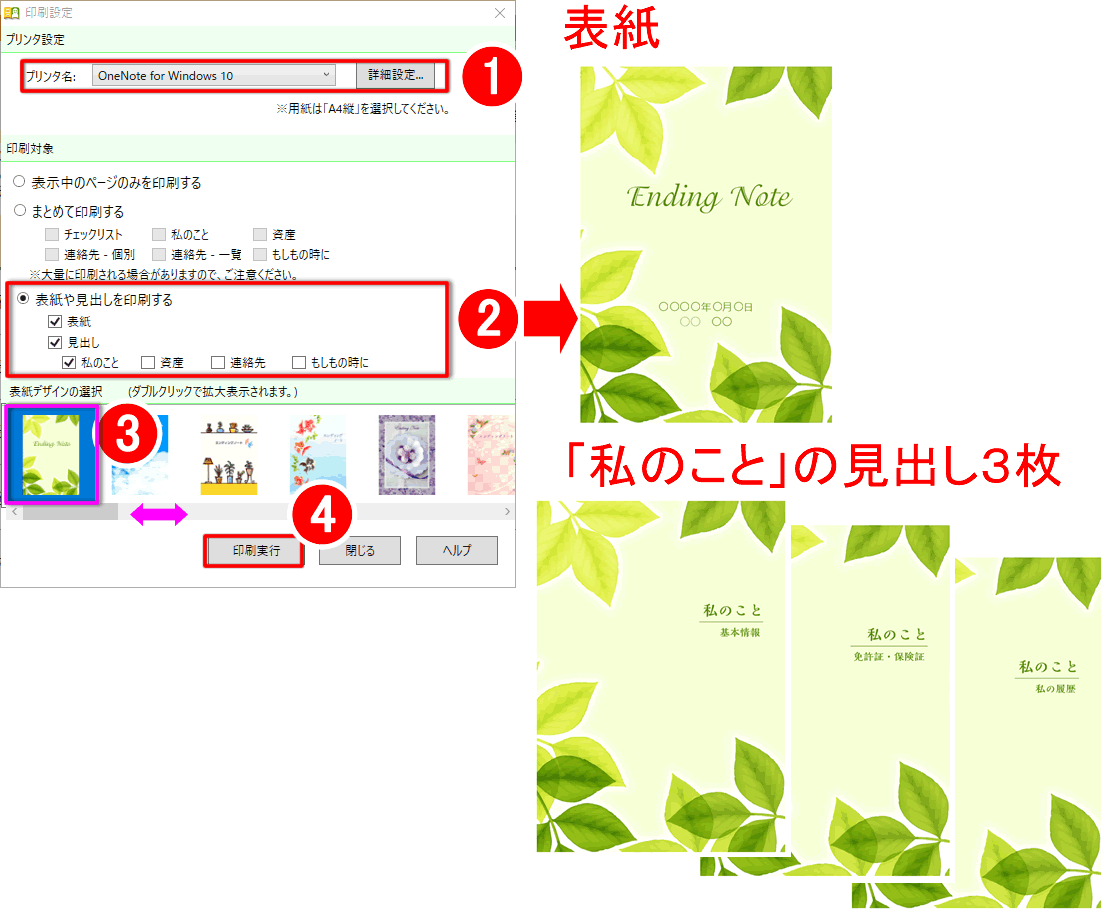
印刷については、なれるまでは少し複雑ですので、説明しておきます。
今回は、表紙や見出しを印刷する場合です。
「見出し」には、メニュー画面で選べます「私のこと」「資産」「連絡先」「もしもの時に」の4種類が選べます。
それぞれの編集画面などにある「印刷』ボタンをおしますと、図の右側の画面が表示されます。
赤枠で囲った1で、印刷するお使いのプリンターを選択します。
赤枠で囲った2「表紙や見出しを印刷する」にチェックを付けます。
その下で、表紙と見出しどれを印刷するのかを選ぶことができますので、印刷したい項目にチェックを付けます。
図では、印刷する内容は、「表紙」と「見出し」を印刷しようとしています。。
「見出し」は、「私のこと」だけを印刷しようとした場合です。
「私のこと」だけにチェックを付けています。
デザインに関しては、ピンク矢印を左右に動かしてデザインを選びます。
図では、ピンク枠で囲った3のデザインを選んでいます。
デザインはマウスでダブルクリックすることで拡大して表示されますので、お好きなものを選んでください。
種類はたくさんあります。画面では6種類ぐらいしか見えていませんが、さらに右側に色んな種類があります。
ピンク色の矢印のところで動かして、お好きなものを選びましょう。
図の右側が印刷されるイメージです。
「表紙」には、印刷日とお名前
「見出し」は、今回の例は「私のこと」ですので、「私のこと」にある「基本情報」「免許証・保険証」「私の履歴」の3枚が印刷れます。
赤枠で囲った4「印刷実行」で印刷が開始されます。
「はじめてのエンディングノート2」の説明は、これで終了です。
いろいろな情報を入力して、自分の今までのこと、そして今後のことを見つめ直していきましょう。
初めての方にとって、パソコンで簡単にできるエンディングノート
ソースネクスト社 はじめてのエンディングノート2
↓ご購入はこちらから↓
ご注意事項
当ホームページは、良い製品だと思い、紹介しているだけですので、ソースネクスト社、はじめてのエンディングノート2とは一切関係はございません。
当ホームページでもわからないことなどのお問い合わせ等は、ソースネクスト社へお願いいたします。
会社名、製品名、サービス名はメーカーおよびサービス提供元の登録商標または商標です。
