エンディングノート簡単作成ソフト 連絡先の入力編
初めて当ホームページをご覧になられた方へ。
エンディングノートを手書きで作っていたが、書き損じ、書き直しのたびに汚くなったり、後から文章追記していて読みづらくなってきたり、ページ数が足りなくてメモ用紙を追加する。などの問題解決!
一般社団法人終活協議会認定 終活ガイドの資格を持つ私が、パソコンでエンディングノートを作成するのに適した簡単ソフト、「はじめてのエンディングノート2」をおすすめします。
この「はじめてのエンディングノート2」というソフトは、ソースネクスト社が販売しています。
「はじめてのエンディングノート2」の説明はこちらで詳しくしています。
こちらのページで紹介しています、初めての方にとって、わかりやすくパソコンで簡単にできるエンディングノート
ソースネクスト社 はじめてのエンディングノート2
↓ご購入はこちらから↓
前のページからの続きの方へ
それでは、連絡先の入力の説明を画像をもとに説明していきます。
今回も、画像の上にマウスを置くと拡大表示するようにしています。
メニュー画面 連絡先
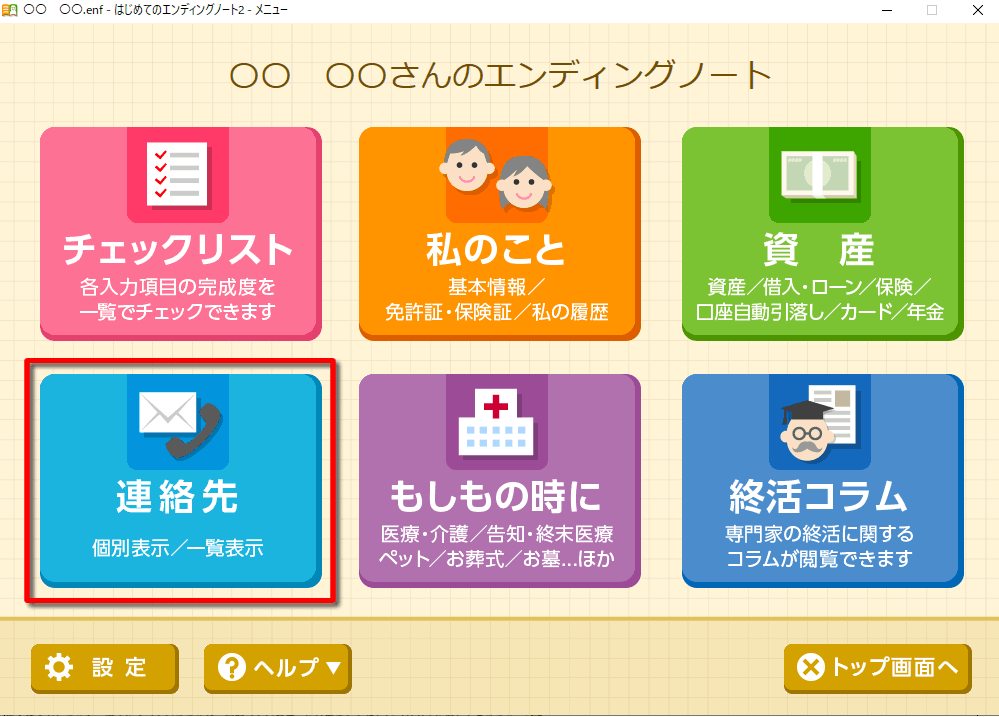
メニュー画面から赤枠で囲った「連絡先」を選んでクリックします。
下記をクリック頂きますと、それぞれの説明部分へ飛ぶことができます。
これから始めるときや、項目を飛ばすときなどご利用ください。
STEP.1 連絡先の個別入力
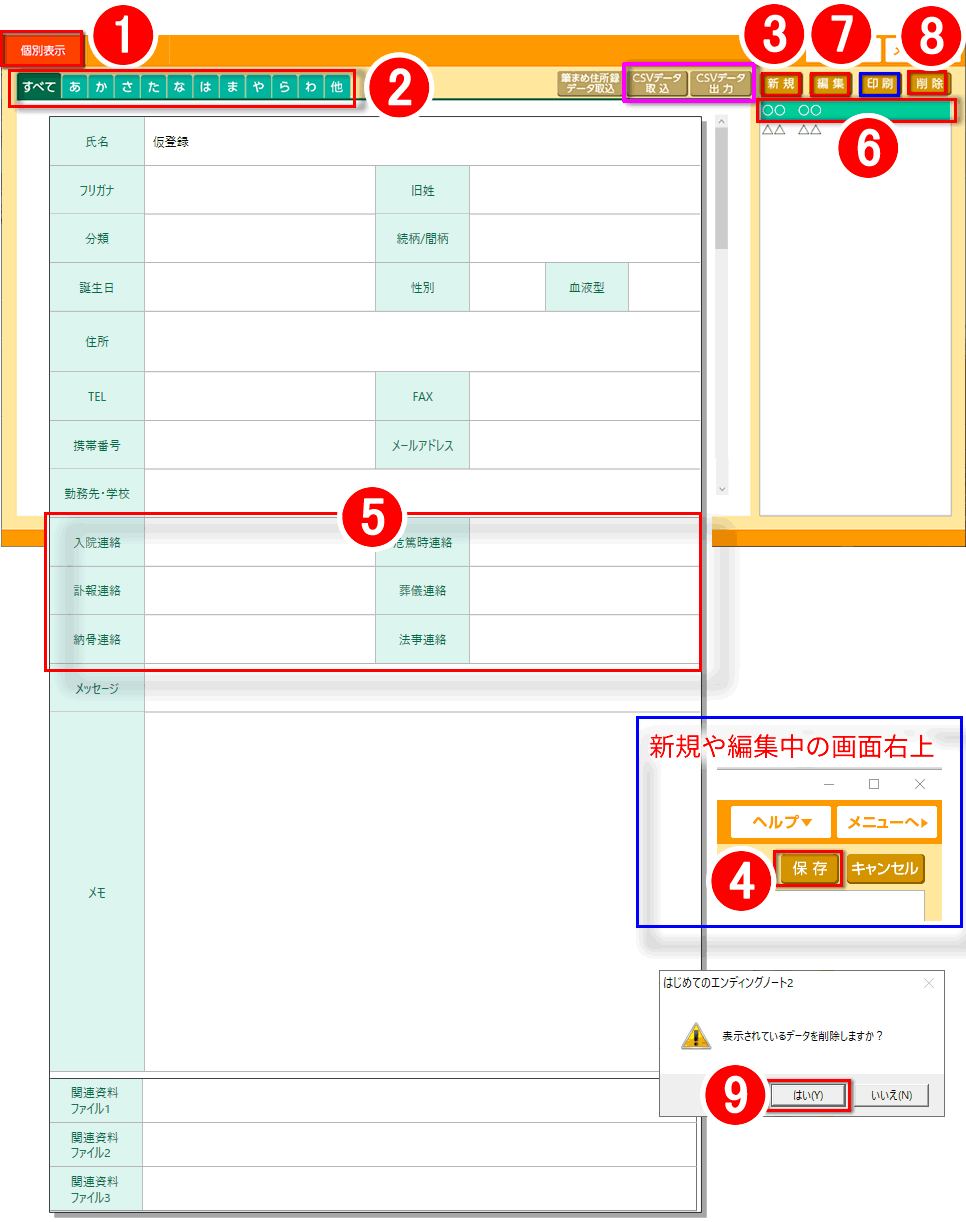
それでは、連絡先を入力していきましょう。
親族、ご近所、お仕事関係、お友達など。
1件ずつ入力するのが面倒くさい人は、STEP.3とSTEP.5で一括で取り込める方法もご案内します。
連絡先新規追加
赤枠で囲った1「個別表示」をクリックします。
赤枠で囲った2「すべて」をクリックします。
赤枠で囲った3「新規」をクリックします。
ソフトの画面の左側の各項目欄をクリックしますと、入力可能になります。
画面を上下に動かしながら、各項目を入力していきましょう。
すべての入力が終わりますと、右上の赤枠で囲った4「保存」を押して完成です。
続いて新しい方を入力する場合には、また赤枠で囲った3「新規」のボタンをクリックして始めます。
各項目の説明はわかりやすいものばかりですが、赤枠で囲った5に計6つの連絡項目があります。
この項目をそれぞれ選択しておくことで、もしもの場合これらに該当する人のみのリストをすぐに作成することができますので、非常に便利です。
作成方法は、次のSTEP.2で説明します。
設定はいちいち面倒くさいものですが、やっておいて損はないと思います。
それぞれの項目と選択肢は、以下のとおりです。
「入院連絡」(する、しない、どちらでもよい)
「危篤時連絡」(する、しない、どちらでもよい)
「訃報連絡」(する、しない、どちらでもよい)
「葬儀連絡」(する、しない、どちらでもよい)
「納骨連絡」(する、しない、どちらでもよい)
「法事連絡」(する、しない、どちらでもよい)
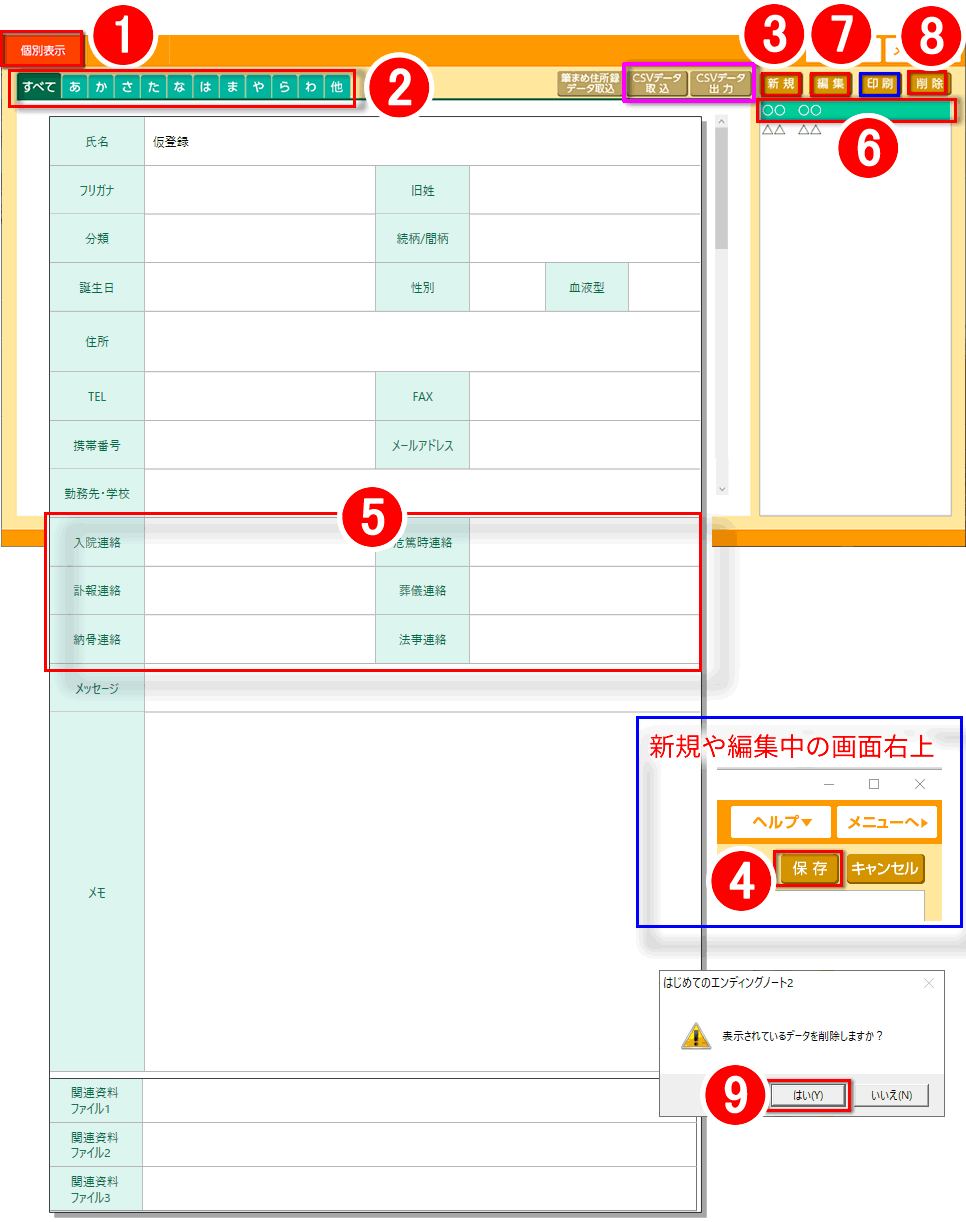
連絡先編集
住所が変わったとか、結婚してお名前が変わったとか、いろいろと変更することも多いかと思います。
赤枠で囲った6から、変更したい人の名前をクリックします。
赤枠で囲った7「編集」をクリックします。
左の画面から変更したい項目をクリックし、情報変更します。
すべての変更が終わりますと、右上の赤枠で囲った4「保存」を押して完成です。
連絡先削除
何らかの理由で一度登録しておいた情報を削除することも可能です。
赤枠で囲った6から、削除したい人の名前をクリックします。
赤枠で囲った8「削除」をクリックします。
本当に削除してもよいか聞かれますので、赤枠で囲った9「はい」をクリックします。
連絡先印刷
登録した方の情報を印刷したい場合には、青枠で囲った「印刷」をクリックして進めます。
STEP.2 連絡先一覧での確認
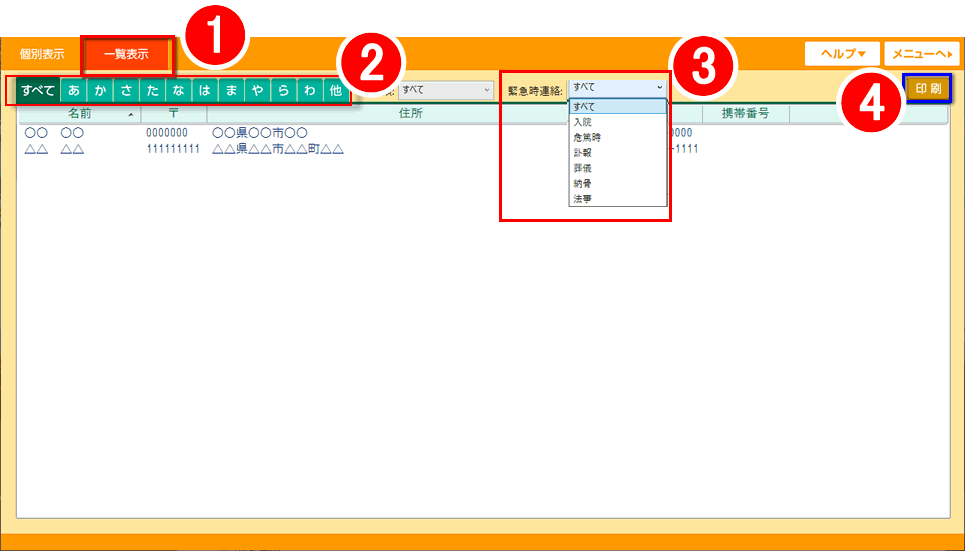
個別に入力した連絡先を一覧で見ることができます。
赤枠で囲った1「一覧表示」をクリックします。
赤枠で囲った2「すべて」をクリックします。
これで登録している連絡先が一覧で表示されるようになりました。
赤枠で囲った2で、例えば「あ」を選びますと、フリガナで「あ行」の人のみが表示されます。
また、STEP.1で6つの「連絡項目」がありましたが、
「入院連絡」「危篤時連絡」「訃報連絡」「葬儀連絡」「納骨連絡、「法事連絡」
赤枠で囲った3「緊急時連絡」から、該当するものを選ぶことで、その一覧が表示されます。
例えば「法事」を選びますと、入力時の「法事連絡」で(する)と入力していた人ばかりが一覧に表示されます。
一度選択した項目を戻してすべての方を表示するには選択肢の中の一番上「すべて」を選びます。
連絡先印刷
登録した方の情報を印刷したい場合には、青枠で囲った4「印刷」をクリックして進めます。
STEP.3 CSVデータって?
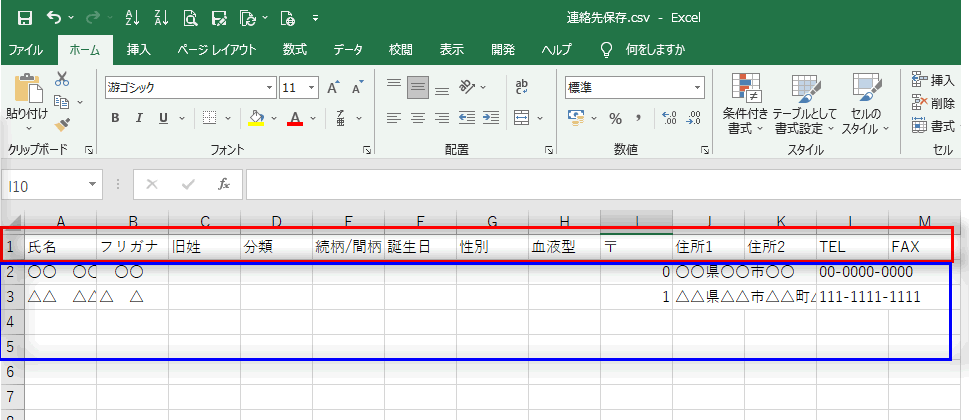
個別入力画面では、入力した連絡先のデータすべてを「CSV」というファイル形式で保存することができます。
CSVデータとは、マイクロソフト社の「エクセル(EXCEL)」などの表計算ソフトで編集できるファイルの形式のことです。
例えば、図は、マイクロソフト社の「エクセル(EXCEL)」でCSV保存した連絡先を表示した例です。
赤枠で囲った1行目には、連絡先の項目が入っています。「氏名」とか「住所1」とか。
青枠で囲った部分が実際の連絡先になります。
この場合では「〇〇 〇〇」さんと「△△ △△」さんの2件の連絡先が入っていることになります。
STEP.1で個別に入力する方法を紹介いたしましたが、連絡先も多い場合1件ずつ入れていくのは面倒です。
もし、マイクロソフト社の「エクセル(EXCEL)」など「CSVファイル」形式を編集できるソフトをお持ちであれば、連絡先すべてをCSVファイルで作成や編集をしてから、「はじめてのエンディングノート2」ソフトに取込させることも可能です。
CSV編集に関しましては、終活のご案内とは話がそれてしまいますので、割愛させていただきますが、ご要望が多ければマイクロソフト社の「エクセル(EXCEL)」での編集方法も取り上げたいと思います。
その他、取り上げてほしいものがありましたらリクエストお待ちしております。
取り上げてほしい内容をメールでご連絡ください。
※なお、個別のご返信はしておりません。あしからずご了承ください。
STEP.4 CSVデータ出力
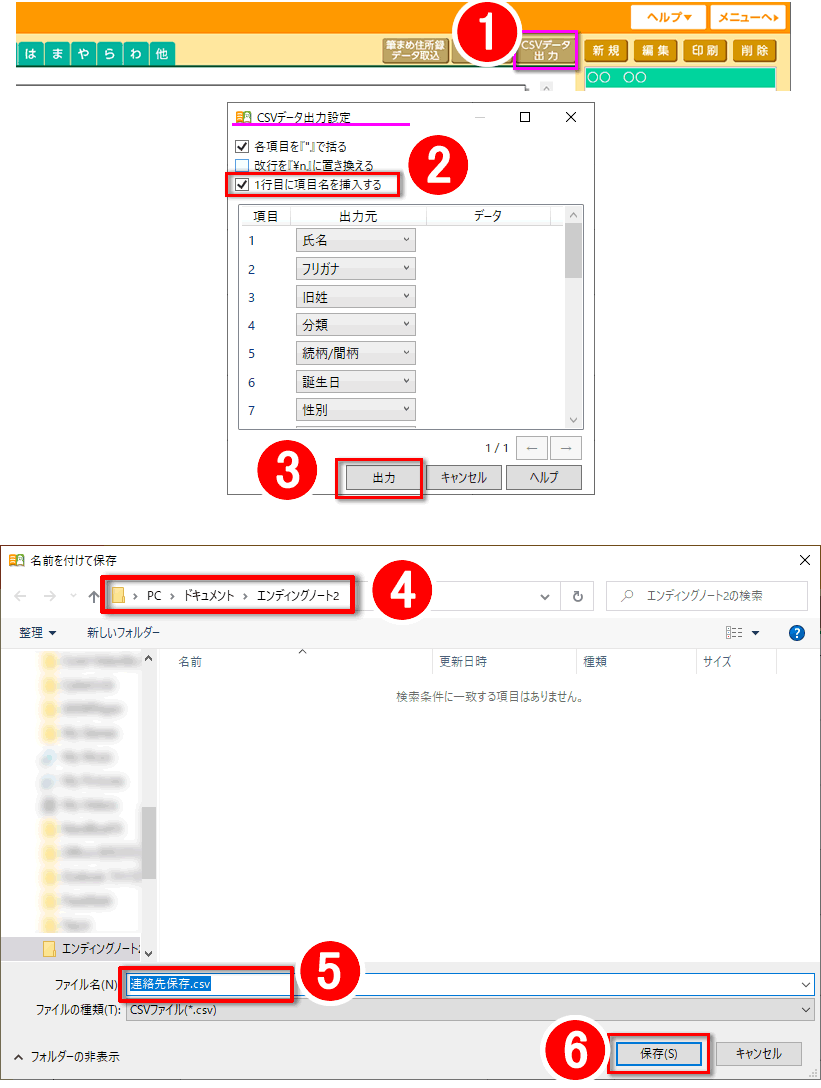
個別入力画面では、入力した連絡先のデータすべてを「CSV」というファイル形式で保存することができます。
このSTEPではその方法をご説明します。
ピンク枠で囲った「CSVデータ出力」をクリックします。
新たに「CSVデータ出力設定」というウィンドウが表示されます。
赤枠で囲った2「1行目に項目名を挿入する」にチェックを付けます。
赤枠で囲った3「出力」をクリックします。
再度画面が下図のように切り替わります。
ここでは、どこにどのような名前で保存するかを設定します。
基本的には、そのまま保存すれば大丈夫ですが、一応説明しますと、
赤枠で囲った4などで保存場所を指定します。
赤枠で囲った5で保存するファイル名を指定します。
最後は、赤枠で囲った6「保存」ボタンをクリックします。
特に保存場所を指定していない場合、ドキュメントフォルダ内にある「エンディングノート2」というフォルダ内に保存されます。
保存されたCSVファイル形式のファイルを編集するなどが可能です。
STEP.5 CSVデータ取込
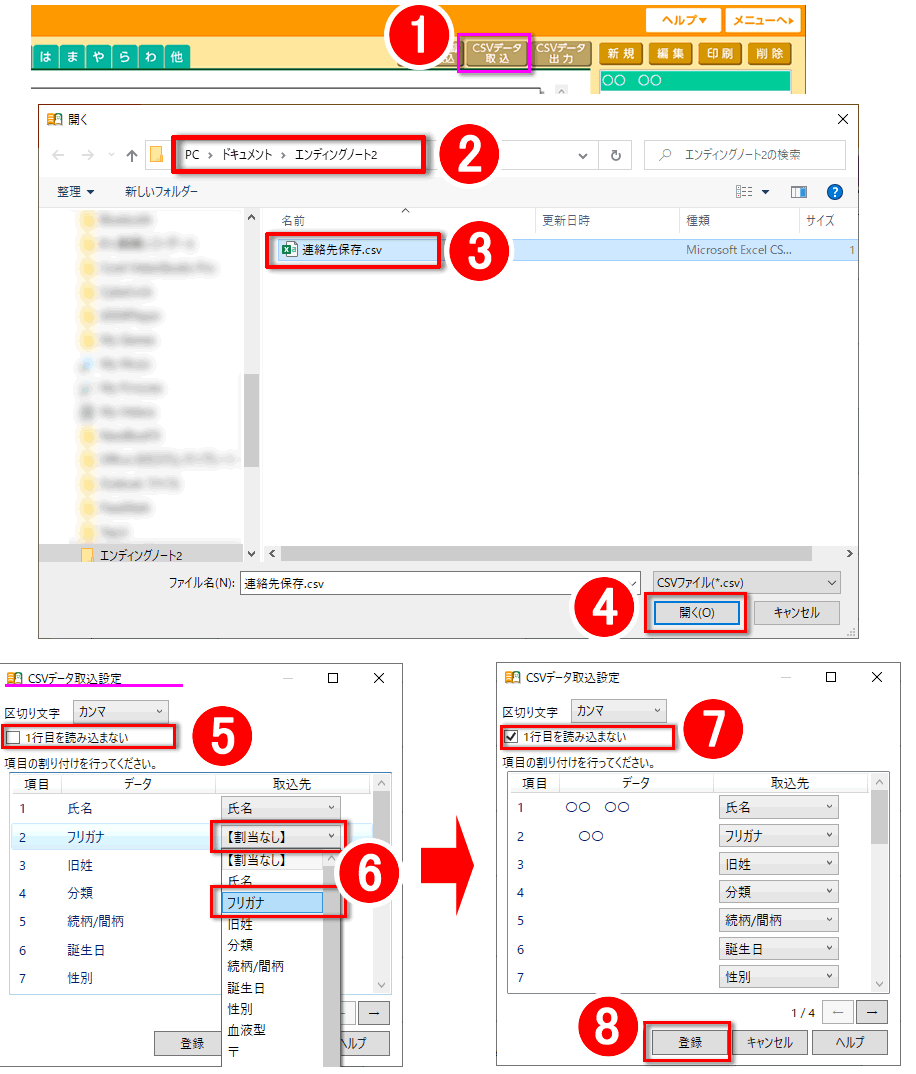
このSTEPでは、STEP.4で保存したCSVファイルを使用して説明します。
ピンク枠で囲った「CSVデータ取込」をクリックします。
画面が図のように切り替わります。
ここでは、どこにどのような名前で保存されているファイルを取り込むかを設定します。
赤枠で囲った2などで保存されている場所を指定します。
赤枠で囲った3で取り込みたいファイルをクリックし選択した状態にします。
赤枠で囲った4「開く」ボタンをクリックします。
今度は、図のような「CSVデータ取込設定」というウィンドウが表示されます。
赤枠で囲った5「1行目を読み込まない」のチェックを外した状態にします。
下の画面の「データ」というところに、「氏名」「フリガナ」などが表示されていますので、それと同じ内容を赤枠で囲った6でそれぞれ選びます。
すべての内容を選択するか、必要ある項目だけを選択します。
その後、赤枠で囲った7「1行目を読み込まない」にチェックを付けます。
その下の画面の「データ」欄には、連絡先が表示されています。
それを確認したのち、赤枠で囲った8「登録」ボタンをクリックします。
これで、保存していたCSVファイルを取り込むことができました。
ポイント
すでに何件か入っている連絡先に、CSVファイルを取り込むと、上書きではなく追加されます。
同じ連絡先があった場合、二重登録されますので、二重登録されたあと、どちらかを消すようにしましょう。
もしくは、全く新しい状態での連絡先のデータに取り込みした方が良いです。
これで、連絡先の登録などが完了いたしました。
次は、他の項目について、入力していってみましょう!
初めての方にとって、パソコンで簡単にできるエンディングノート
ソースネクスト社 はじめてのエンディングノート2
↓ご購入はこちらから↓
ご注意事項
当ホームページは、良い製品だと思い、紹介しているだけですので、ソースネクスト社、はじめてのエンディングノート2とは一切関係はございません。
当ホームページでもわからないことなどのお問い合わせ等は、ソースネクスト社へお願いいたします。
会社名、製品名、サービス名はメーカーおよびサービス提供元の登録商標または商標です。
