エンディングノート簡単作成ソフト 私のこと入力編
初めて当ホームページをご覧になられた方へ。
エンディングノートを手書きで作っていたが、書き損じ、書き直しのたびに汚くなったり、後から文章追記していて読みづらくなってきたり、ページ数が足りなくてメモ用紙を追加する。などの問題解決!
一般社団法人終活協議会認定 終活ガイドの資格を持つ私が、パソコンでエンディングノートを作成するのに適した簡単ソフト、「はじめてのエンディングノート2」をおすすめします。
この「はじめてのエンディングノート2」というソフトは、ソースネクスト社が販売しています。
「はじめてのエンディングノート2」の説明はこちらで詳しくしています。
こちらのページで紹介しています、初めての方にとって、わかりやすくパソコンで簡単にできるエンディングノート
ソースネクスト社 はじめてのエンディングノート2
↓ご購入はこちらから↓
前のページからの続きの方へ
それでは、私のこと入力編の説明を画像をもとに説明していきます。
今回も、画像の上にマウスを置くと拡大表示するようにしています。
STEP.1 操作方法
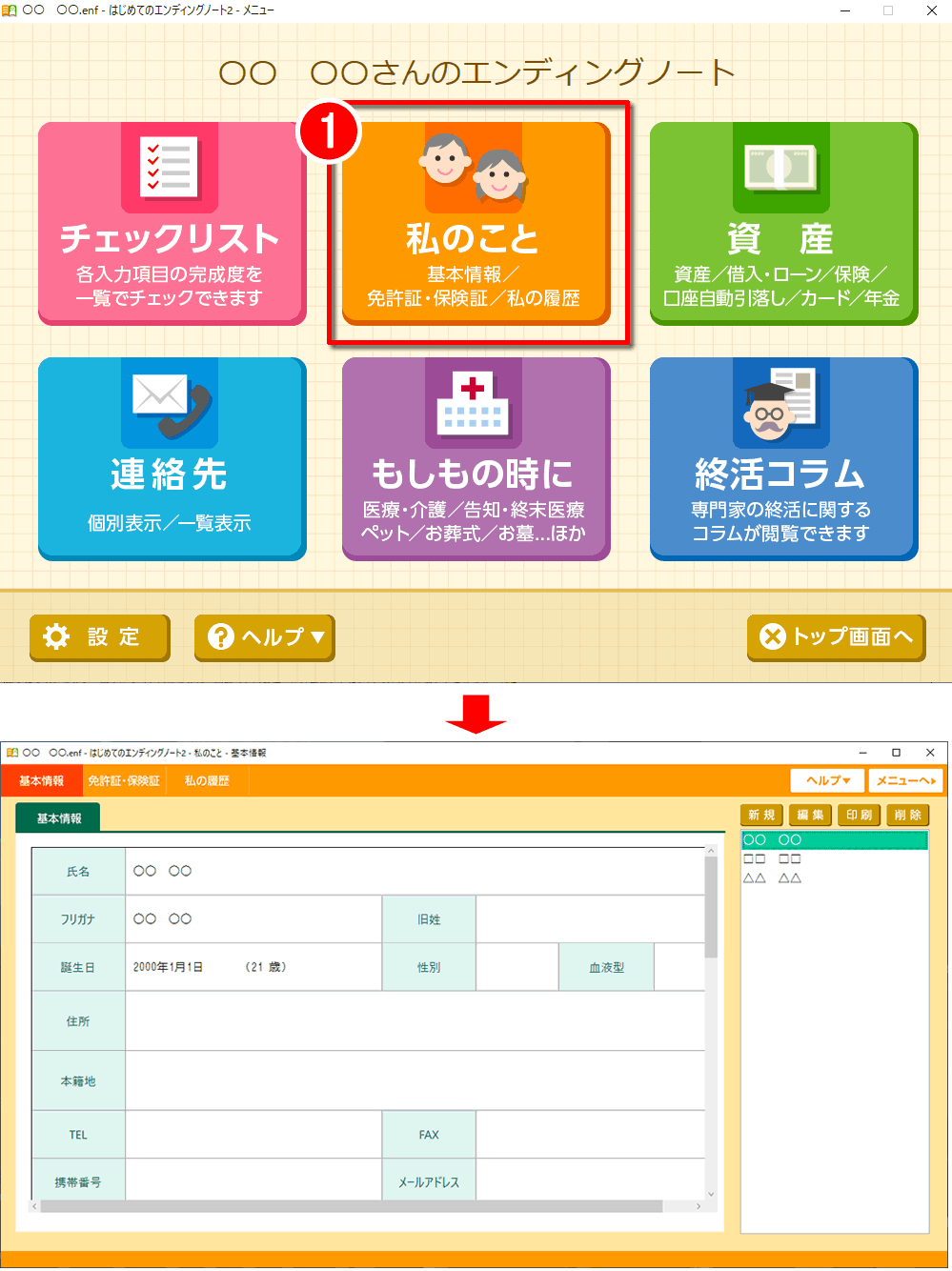
まずは、ご自身の個人情報を入力していくことになります。
赤枠で囲った1「私のこと」という大きなボタンを押します。
画面が赤い矢印下の図のようなものに切り替わります。
次に、最初に簡単な編集などの操作方法を説明していきます。
このソフトの殆どの編集画面で共通の操作方法となります。
一応ざっと確認だけしていただければと思いますが、いろいろとやっていく中ではじめてわかってくる部分も多いと思いますので、先に入力等を進めていただき、途中でわからなくなったらこの部分をご覧いただくのでも大丈夫です。
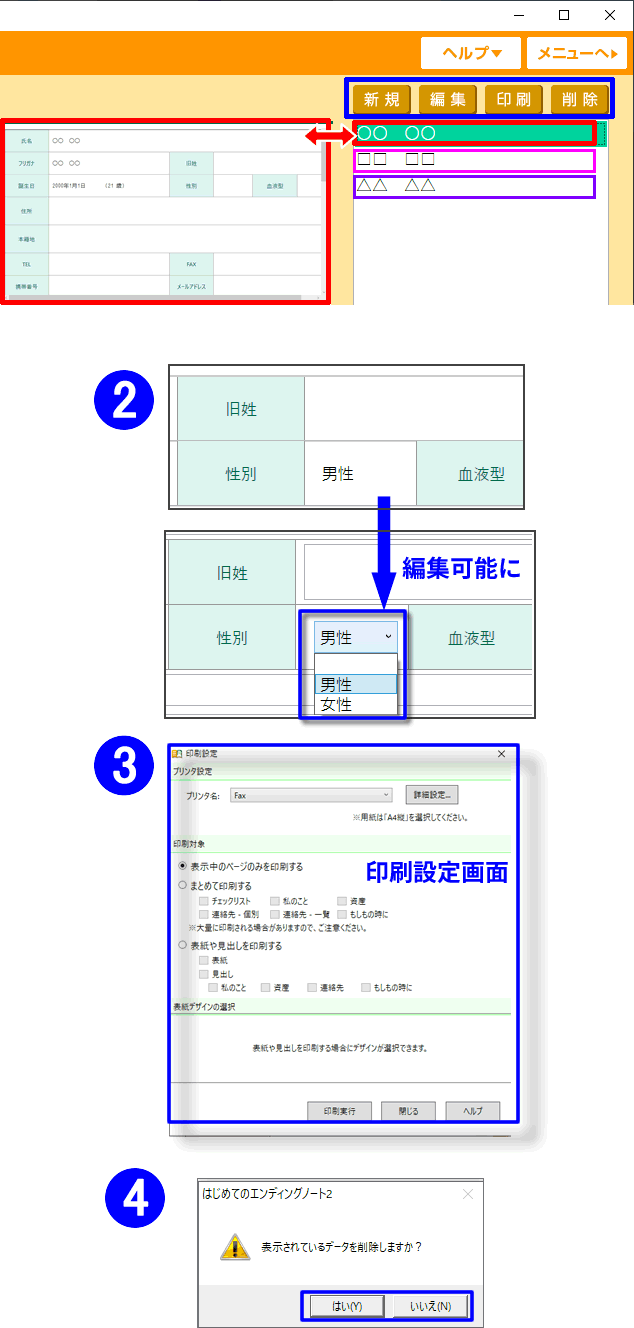
図は、ソフト画面右側のアップです。
殆どの操作画面で同じような表示となっています。
ボタンとデータ
青枠で囲った中には、「新規」「編集」「印刷」「削除」というボタンが並んでいます。その下には、図では
赤枠で囲った「〇〇 〇〇」という仮データ、 ピンク枠で囲った「□□ □□」という仮データ、 紫枠で囲った「△△ △△」という仮データが縦に並んでいます。
選択データとその内容表示
赤枠で囲った「〇〇 〇〇」という部分に薄い緑色の背景色(帯)がついていますが、今その部分を選択している。という合図です。赤色の左右両矢印の左側にも赤枠で囲った部分がありますが、そこに「○○ 〇〇」の内容が表示されています。
各ボタンの説明
「新規」「〇〇 〇〇」や「□□ □□」などのデータを新しく追加する場合に押すボタンです。
例:複数の銀行口座をお持ちの場合、1口座ずつデータを新規に追加していく時に使います。
「編集」青数字2
赤枠で囲った「〇〇 〇〇」やピンク枠で囲った「□□ □□」などをクリックして選択した状態で、そのデータを変更などする際に押すボタンです。
左側に表示されている内容が編集可能な状態に切り替わります。
「印刷」青数字3
選択したデータを始めとして、全体の印刷など、印刷にまつわることがこのボタンからすすめることができます。
印刷詳細は、別ページにて掲載中。
「削除」青数字4
選択したデータを削除する際に押すボタンです。
削除しますか?と聞かれますので、「はい」か「いいえ」のボタンを押します。
下記をクリック頂きますと、それぞれの説明部分へ飛ぶことができます。
これから始めるときや、項目を飛ばすときなどご利用ください。
STEP.2 基本情報入力
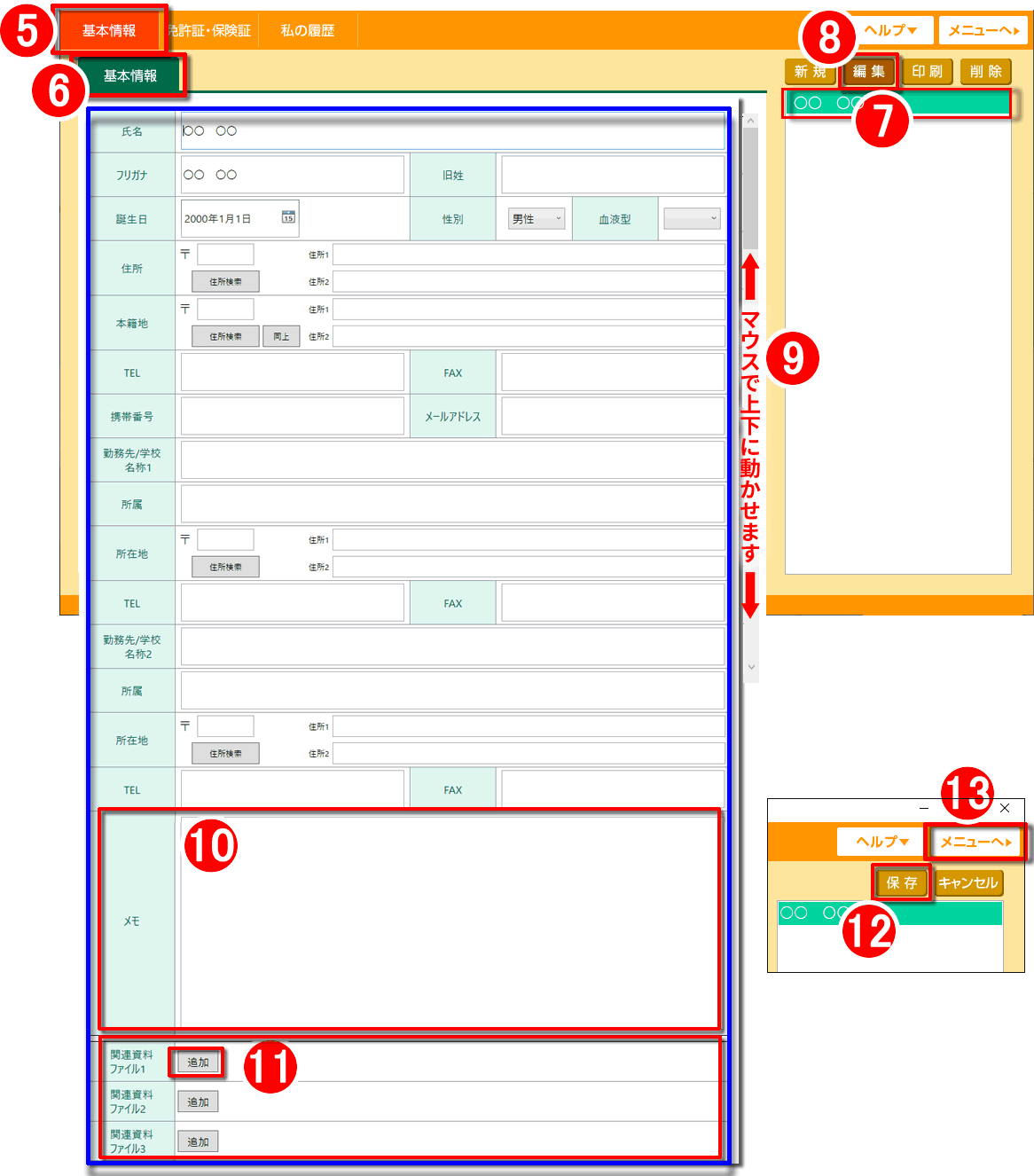
それでは、実際に(私のこと)という情報を入力していきましょう。
赤枠で囲った5「基本情報」をクリックします。
赤枠で囲った6「基本情報」をクリックします。
赤枠で囲った7には、氏名が入っていて、背景が緑色になって選択されている状態になっています。
そのまま赤枠で囲った8の「編集」ボタンをクリックして、情報を追加していきます。
青枠で囲った左側の画面では、氏名、フリガナ、誕生日などが入っていると思います。
その他各入力欄をクリックしますと、文字入力が可能になりますので、住所やその他項目を入力していきましょう。
ボタンのようになって押せるものもあります。住所を検索したり、何かの項目から選ぶことなどができます。
ちなみに、画面の下の方へは赤枠で囲った9をマウスで動かすことによって画面が上下に動きます。
各項目の説明はわかりやすいものばかりですので、省略しますが、2点だけ補足説明させていただきます。
赤枠で囲った10「メモ」には、その名の通り何でも構いません。
ご自身のことであったり誰かが見られることを想定しての簡易メッセージみたいなものでも可能です。
ちなみに、誰かにあてたメッセージは、後ほど別の項目として正式に誰宛かを指定して入力して保存しておくことが可能です。
赤枠で囲った11「関連資料ファイル」は、ボタンをクリックしますと、ファイルを指定することが可能です。
ファイルの種類は何でも大丈夫のようです。
写真であったり、pdfと呼ばれる印刷可能なファイルであったり、パソコンで作ったエクセルとかワードとか住所録などのファイルでも可能です。
どなたかに残しておきたい、見てもらいたい、そういったものを3つまで指定できます。
3つで足りない場合には、画面右上から「新規」で追加して4~6つ目までを保存することも可能です。
その場合には、氏名などの情報は、全て入れなくても、必要最低限のものだけで大丈夫です。
すべての入力が終わりますと、赤枠で囲った12「保存」を押して完成です。
続いての情報を入力したり、一度最初の画面に戻られるには、赤枠で囲った13「メニューへ」のボタンをクリックします。
STEP.3 免許や保険証の入力
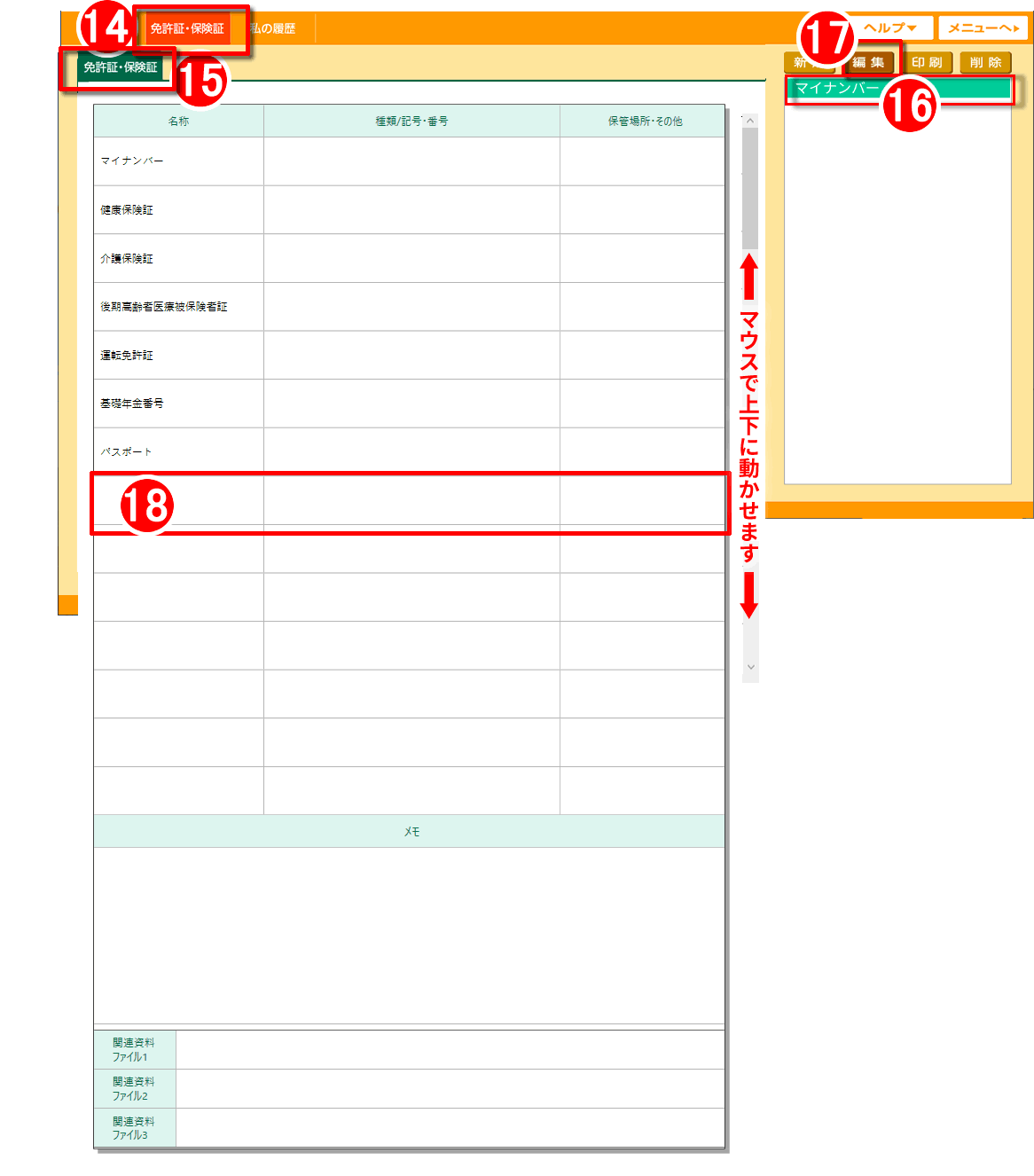
今度は、ご自身が所有しています免許書や保険証などの情報を入力していきましょう。
基本的な操作方法は、先程の画面と一緒になります。
今回は、赤枠で囲った14「免許証・保険証」をクリックします。
赤枠で囲った15「免許証・保険証」をクリックします。
右側赤枠で囲った16には「マイナンバー」が選ばれていると思いますので、そのまま赤枠で囲った17「編集」をクリックします。
それぞれ「名称」「種類/記号・番号」「保管場所・その他」という内容を入力していくことが可能です。
ある程度一般的な「名称」が入っていますので、それぞれの項目を入力ください。
現段階の情報を入力していきましょう。
「種類/記号・番号」が変わることはあまりないかもしれませんが、「保管場所・その他」も含め、すべての編集はいつでも可能です。
「保管場所・その他」もわかりやすいもので良いと思います。
例えば、茶色いタンスの上の引き出し とか。
あとは、発行元の連絡先がわかっている場合、入力しておきましょう。
連絡する必要があった場合、対処がぐんと楽になります。
その他、赤枠で囲った18以降は、新しいデータを登録することが可能です。
資格なども含めていくと、行数が足りなくなるかもしれません。
その場合には一度保存した後、右上の「新規」ボタンから新しく新規データを作って入力していけます。
最後は忘れずに保存して完了です。
STEP.4 学歴の入力
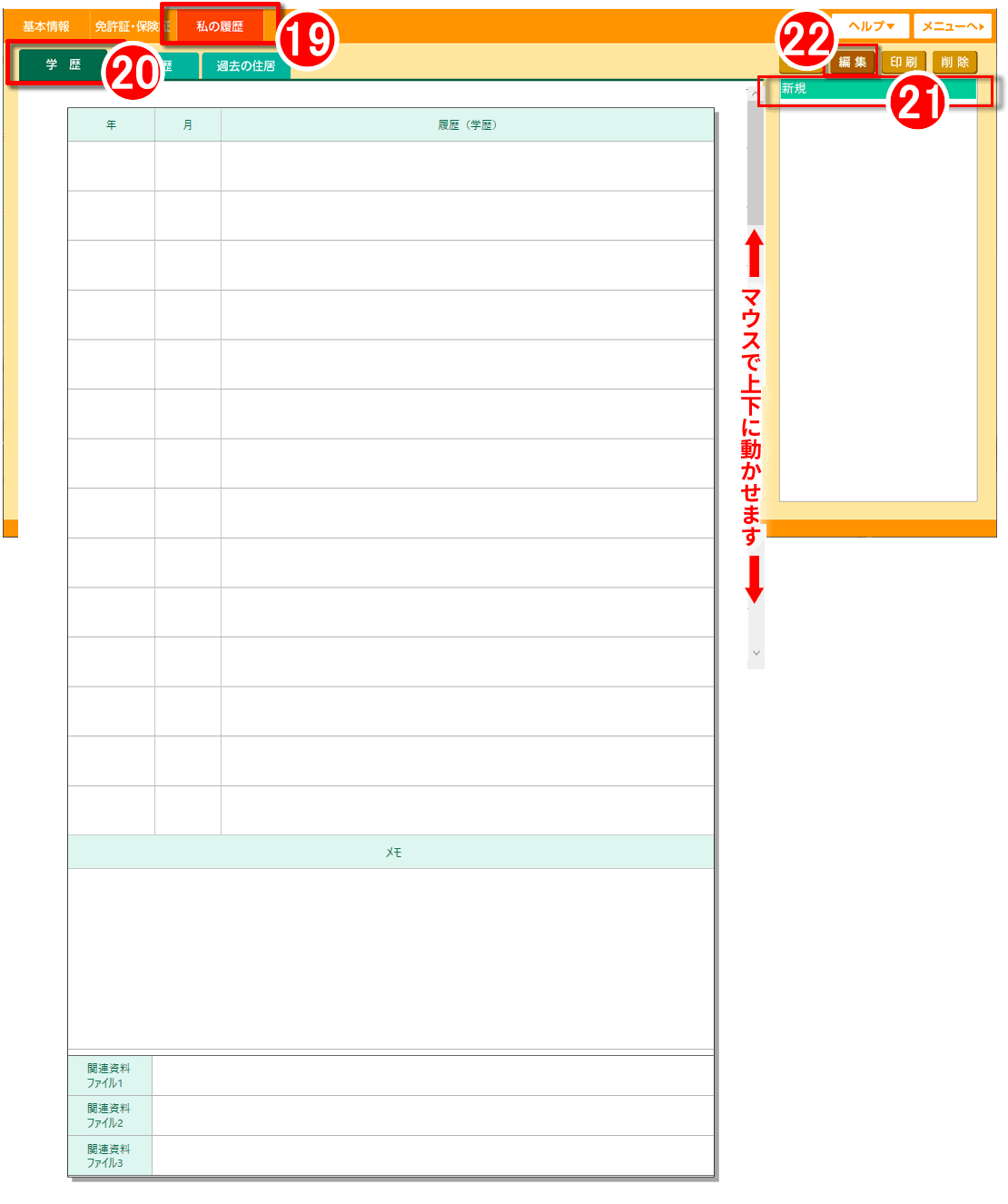
今度は、ご自身の過去から現在までの情報を入力していきましょう。
※この項目はエンディングノートとして、自分を見つめ直すには重要な項目の一つですが、誰かに残す・伝えるという点では優先度を下げても良い項目です。
他の重要な項目を入力してからでも大丈夫です。
それではまずは、「学歴」からです。
赤枠で囲った19「私の履歴」をクリックします。
赤枠で囲った20「学歴」をクリックします。
右側赤枠で囲った21「新規」が選ばれていますので、そのままいつものように赤枠で囲った22「編集」をクリックします。
思い出すのが難しいかもしれませんが、入力方法は、特にややこしいこともないと思います、分かる範囲でどんどんご入力ください。
ちなみに、「履歴」部分には複数行の入力が可能ですが、画面表示は4行まで。印刷も4行までですので、ご注意ください。
学歴が多くなければ、1行おきぐらいに、先生、同級生、その他思い出など入れてみてはいかがでしょうか?
最後は忘れずに保存して完了です。
STEP.5 職歴の入力
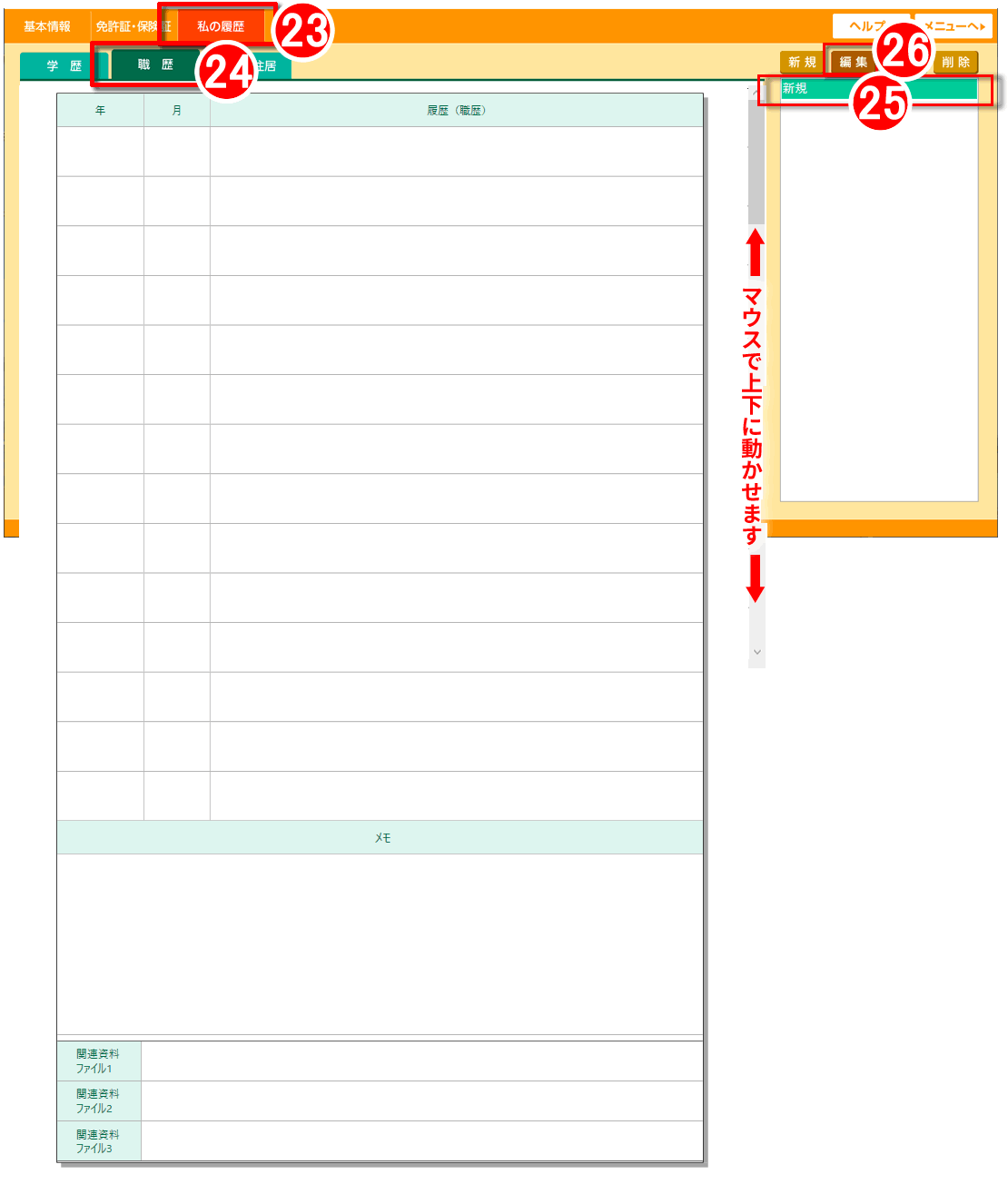
引き続き、ご自身の過去から現在までの情報を入力していきましょう。
※この項目はエンディングノートとして、自分を見つめ直すには重要な項目の一つですが、誰かに残す・伝えるという点では優先度を下げても良い項目です。
他の重要な項目を入力してからでも大丈夫です。
ついで、「職歴」です。
赤枠で囲った23「私の履歴」をクリックします。
赤枠で囲った24「職歴」をクリックします。
右側赤枠で囲った25「新規」が選ばれていますので、そのままいつものように赤枠で囲った26「編集」をクリックします。
こちらも思い出すのが難しいかもしれませんが、入力方法は、特にややこしいこともないと思います、分かる範囲でどんどんご入力ください。
学歴同様、「履歴」部分は複数行入力可能ですが、表示と印刷は4行までですので、ご注意ください。
職歴が多くなければ、1行おきぐらいに、上司や後輩、その他思い出など入れてみてはいかがでしょうか?
最後は忘れずに保存して完了です。
STEP.6 過去の住居の入力
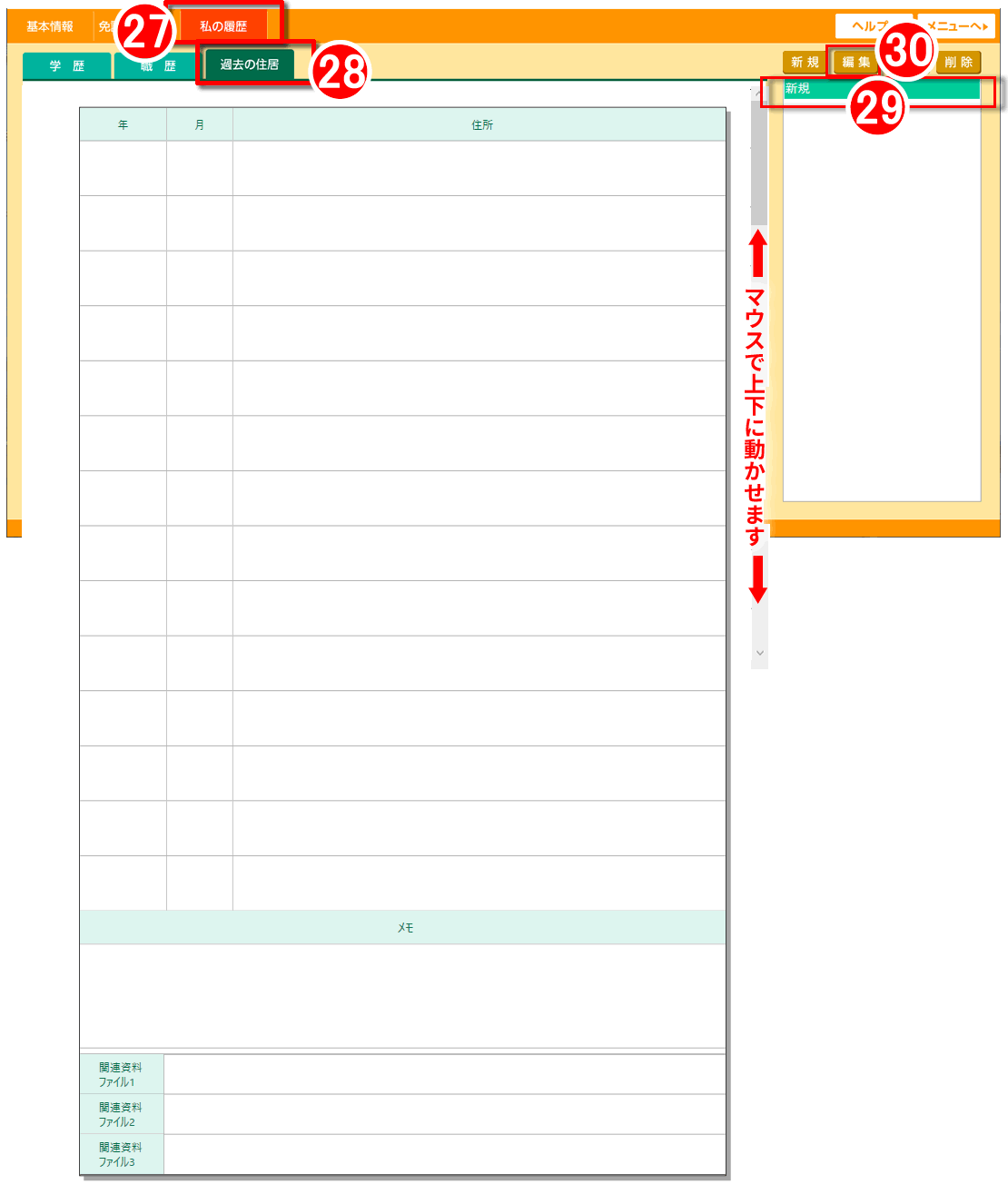
引き続き、ご自身の過去から現在までの情報を入力していきましょう。
※この項目はエンディングノートとして、自分を見つめ直すには重要な項目の一つですが、誰かに残す・伝えるという点では優先度を下げても良い項目です。
他の重要な項目を入力してからでも大丈夫です。
ついで、「過去の住居」です。
赤枠で囲った27「私の履歴」をクリックします。
赤枠で囲った28「過去の住居」をクリックします。
右側赤枠で囲った29「新規」が選ばれていますので、そのままいつものように赤枠で囲った30「編集」をクリックします。
こちらも思い出すのが難しいかもしれませんが、入力方法は、特にややこしいこともないと思います、分かる範囲でどんどんご入力ください。
今までと同じ、一番右端の「住所」部分は複数行入力可能ですが、表示と印刷は4行までですので、ご注意ください。
過去の住居歴が多くなければ、1行おきぐらいに、ご近所や町内会、その当時の思い出など入れてみてはいかがでしょうか?
最後は忘れずに保存して完了です。
今回は、入力内容が多くなってきて、いよいよエンディングノートの作成らしくなってきました。
まずは、ご自身のことについて、入力がかなりできたと思います。
次は、万が一の時に非常に重要な部分を占める、ご自身の資産・負債について入力していきましょう。
初めての方にとって、パソコンで簡単にできるエンディングノート
ソースネクスト社 はじめてのエンディングノート2
↓ご購入はこちらから↓
ご注意事項
当ホームページは、良い製品だと思い、紹介しているだけですので、ソースネクスト社、はじめてのエンディングノート2とは一切関係はございません。
当ホームページでもわからないことなどのお問い合わせ等は、ソースネクスト社へお願いいたします。
会社名、製品名、サービス名はメーカーおよびサービス提供元の登録商標または商標です。
