エンディングノート簡単作成ソフト導入編
初めて当ホームページをご覧になられた方へ。
エンディングノートを手書きで作っていたが、書き損じ、書き直しのたびに汚くなったり、後から文章追記していて読みづらくなってきたり、ページ数が足りなくてメモ用紙を追加する。などの問題解決!
一般社団法人終活協議会認定 終活ガイドの資格を持つ私が、パソコンでエンディングノートを作成するのに適した簡単ソフト、「はじめてのエンディングノート2」をおすすめします。
この「はじめてのエンディングノート2」というソフトは、ソースネクスト社が販売しています。
「はじめてのエンディングノート2」の説明はこちらで詳しくしています。
こちらのページで紹介しています、初めての方にとって、わかりやすくパソコンで簡単にできるエンディングノート
ソースネクスト社 はじめてのエンディングノート2
↓ご購入はこちらから↓
前のページからの続きの方へ
それでは、実際にパソコンに導入(インストール)する説明を画像をもとに説明していきます。
今回も、画像の上にマウスを置くと拡大表示するようにしています。
STEP.1 重要なメールの確認
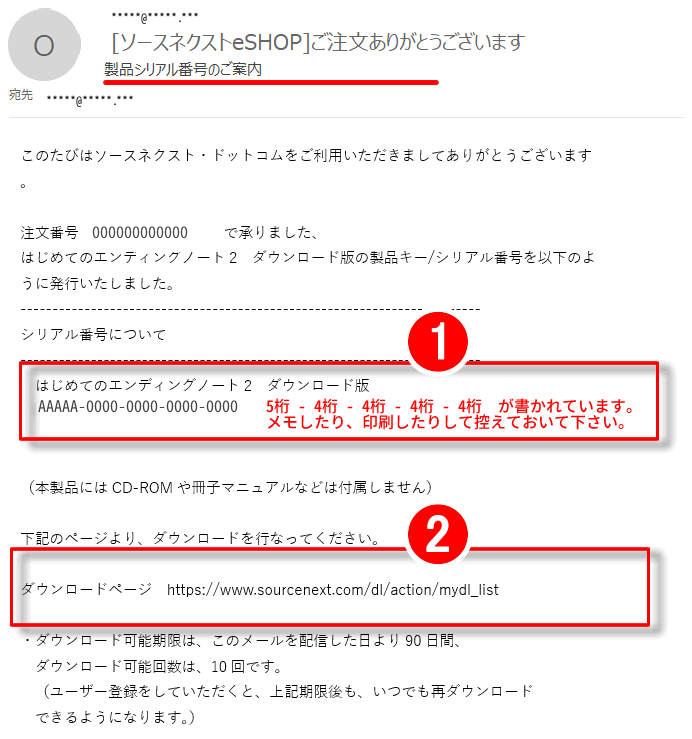
コンビニでお支払いされますと、ソースネクストからメールが2通届きます。
件名が[ソースネクスト・eSHOP]ご注文ありがとうございます というメールを御覧下さい。
メールの中央部、赤枠で囲った1にシリアル番号というものが記載されています。
5桁 - 4桁 - 4桁- 4桁- 4桁
で半角の英数字で書かれていますので、それをメモしたりお持ちのプリンターで印刷したりしておきます。
このあとパソコンにソフトを導入する際に必要になります。
更にメールの少し下赤枠で囲った2にソフトを入手(ダウンロード)できるホームページアドレスが掲載されていますので、その文字をクリックします。
※この文字をクリックしてもホームページが出ない場合。
下記の文字をクリックしてみて下さい。
https://www.sourcenext.com/dl/action/mydl_list
STEP.2 ソフトの入手(シリアル番号の入力)
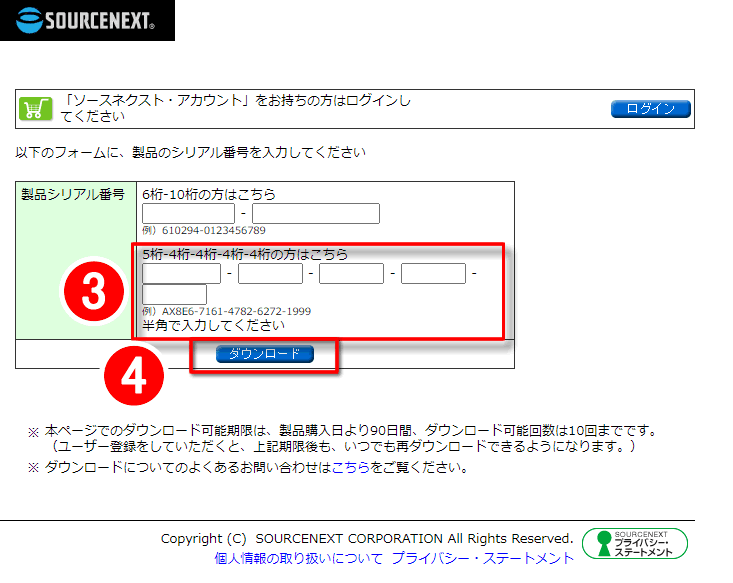
メールのアドレス、もしくは上記のアドレスをクリックしますと、図のようなソースネクスト社のホームページが表示されます。
先程赤枠で囲った1でシリアル番号というものをメモなどしていただいたと思いますが、この番号を赤枠で囲った3に入力していきます。
5桁 - 4桁 - 4桁- 4桁- 4桁 のすべての入力が終わりましたら、すぐ下にある赤枠で囲った4の「ダウンロード」というボタンを押します。
先程入力したシリアル番号は、ソフトの初回起動にまた必要になりますので、メモなどはそのまま保存しておいて下さい。
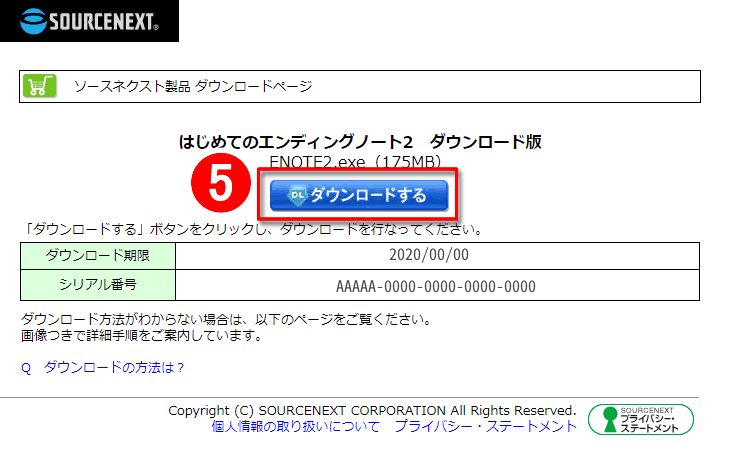
入力に間違いがなければ画面が図のように切り替わります。
赤枠で囲った5の「ダウンロードする」というボタンを押します。
ダウンロードが始まりますので、終わるまでしばらくそのままお待ち下さい。
STEP.3 ソフトの入手(ダウンロード)
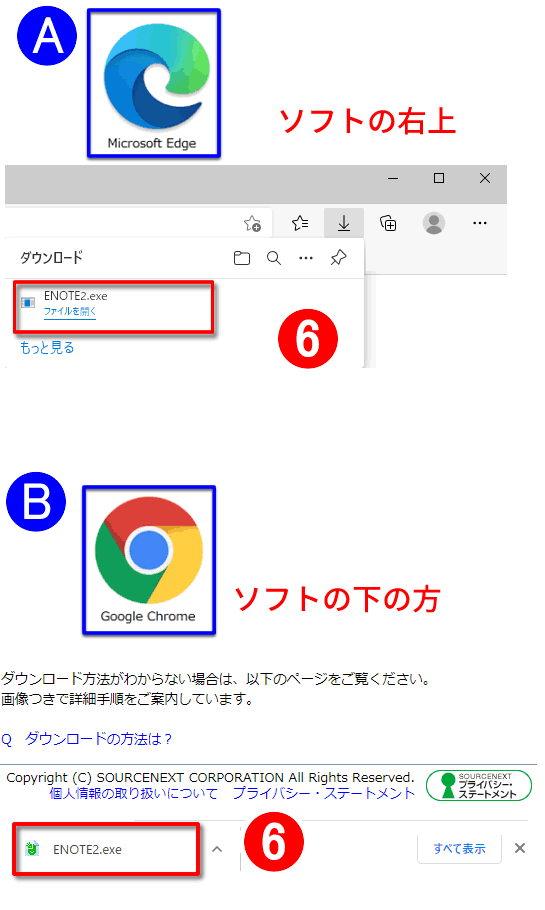
ここからは、今お使いのホームページを見るソフトにより少し操作性が違います。
ダウンロードが終わりますと
青枠で囲ったAのようなマークからホームページを見ている場合には、ソフトの右上にダウンロードした結果が図のように表示されています。
赤枠で囲った6を押します。
青枠で囲ったBのようなマークからホームページを見ている場合には、ソフトの下の方にダウンロードした結果が図のように表示されています。
赤枠で囲った6を押します。
AかBかわからない場合は、ソフトの「右上」か「下」のどちらかに図のように表示されていれば、赤枠で囲った6を押します。
STEP.4 ソフトの導入(下準備)
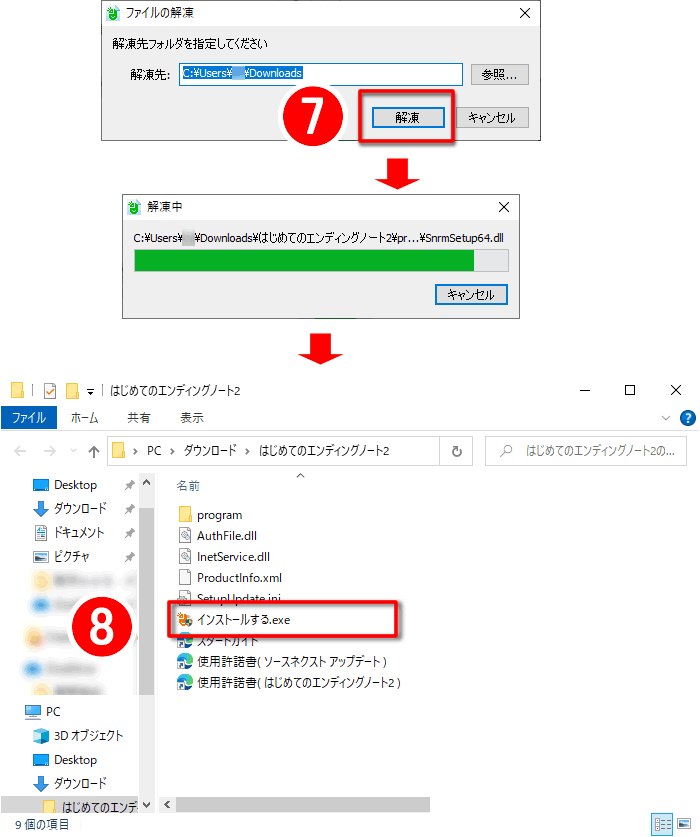
上記赤枠で囲った6を押しますと、すぐに図のような画面が表示されます。
赤枠で囲った7の「解凍」というボタンを押します。
↓
しばらくしますと、緑色の帯が伸びていく画面が表示されていきます。
↓
それも完了しますと、図の一番下のような画面が表示されますので、その中から赤枠で囲った8「インストールする」というものをダブルクリックします。
STEP.5 ソフトの導入(インストール)
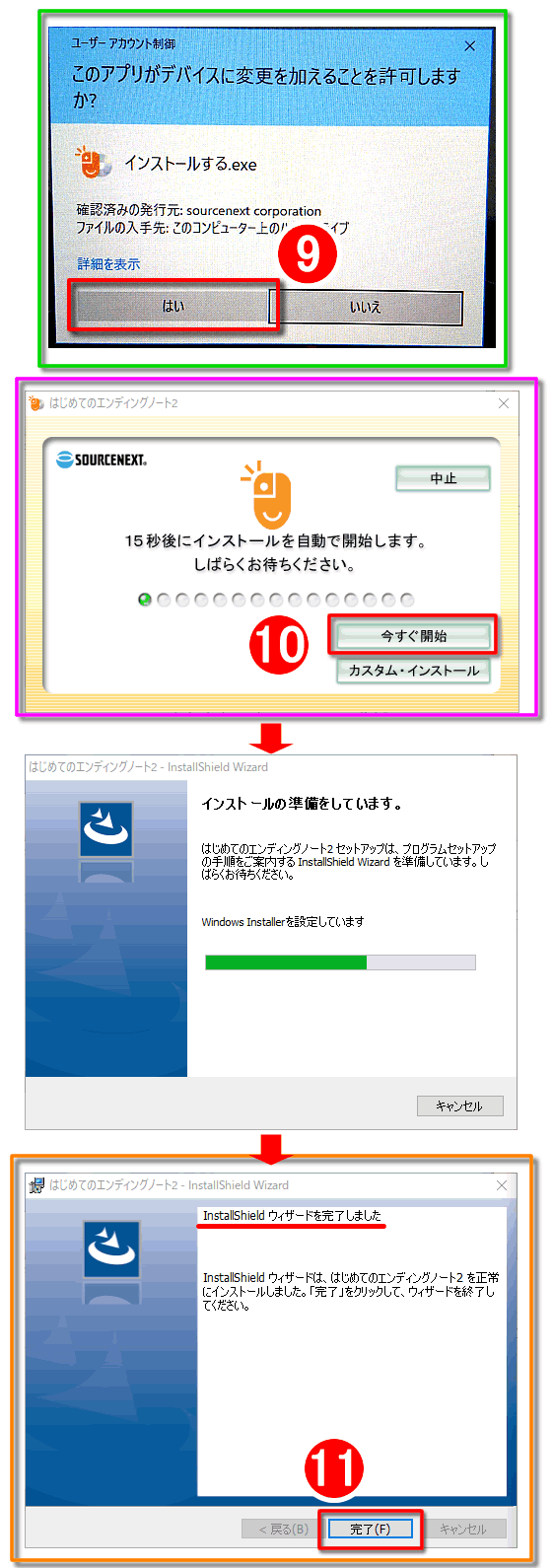
お使いのパソコンによっては図の緑枠で囲ったメッセージが表示される場合があります。
その場合には、赤枠で囲った9「はい」を押してすすめてください。
ピンク枠で囲った画面が表示されます。
画面表示のようにそのまま15秒待っていると自動的始まります。
もし、待てない方は赤枠で囲った10「今すぐ開始」ボタンを押してもスタートできます。
↓
その後は、画面が何回か変わっていきますが、勝手にパソコンが操作を進めてくれます。
↓
最終的に、オレンジ枠で囲った画面が表示されます。
「InstallShield ウィザードを完了しました」と画面内に表示されていれば完成です。
最後は、赤枠で囲った11「完了(F)」ボタンを押して、パソコンへの導入(インストール)は完了です。
STEP.6 ソフトの初回起動
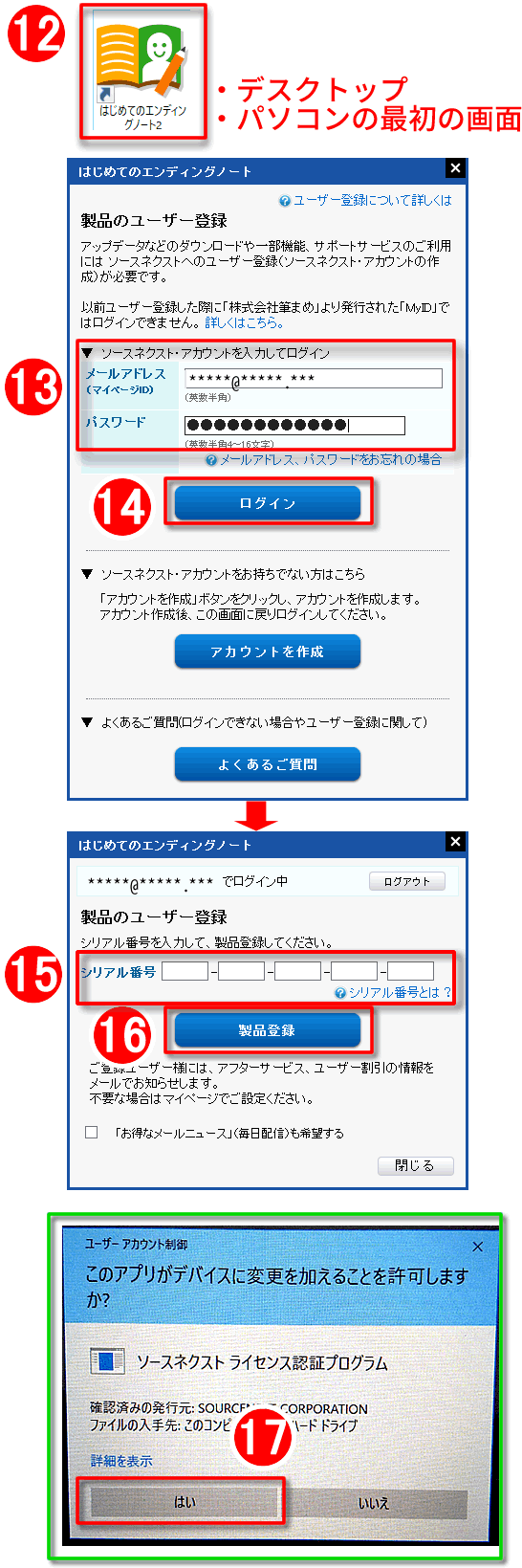
インストールに成功しましたら、デスクトップ(パソコンの電源を入れてしばらく経った時に最初に表示される画面です。)に赤枠で囲った12のようなマークがあります。
これが「はじめてのエンディングノート2」のソフトです。
早速起動させて使いますが、最初の起動だけ、少し設定が必要になりますので、説明します。
赤枠で囲った12をダブルクリックしてスタートさせます。
図のような画面が表示されますので、赤枠で囲った13に購入時に入力したメールアドレスとパスワードを入力します。
その後は、赤枠で囲った14の「ログイン」をクリックします。
無事にログインできますと、画面が切り替わります。
↓
今度は赤枠で囲った15にシリアル番号を入力します。
メールで届いていた5桁 - 4桁 - 4桁- 4桁- 4桁 をすべて入力します。
入力が終わりましたら、赤枠で囲った16の「製品登録」をクリックします。
↓
お使いのパソコンによっては、図の緑枠で囲ったメッセージが表示される場合があります。
その場合には、赤枠で囲った17「はい」を押してすすめてください。
これで、ソフトの導入と初回の設定が完了いたしました。
さぁ、いよいよ次はソフトを使っていきます。
まずは初期設定をおこなっていきましょう。
初めての方にとって、パソコンで簡単にできるエンディングノート
ソースネクスト社 はじめてのエンディングノート2
↓ご購入はこちらから↓
ご注意事項
当ホームページは、良い製品だと思い、紹介しているだけですので、ソースネクスト社、はじめてのエンディングノート2とは一切関係はございません。
当ホームページでもわからないことなどのお問い合わせ等は、ソースネクスト社へお願いいたします。
会社名、製品名、サービス名はメーカーおよびサービス提供元の登録商標または商標です。
