エンディングノート簡単作成ソフト入手編
初めて当ホームページをご覧になられた方へ。エンディングノートを手書きで作っていたが、書き損じ、書き直しのたびに汚くなったり、後から文章追記していて読みづらくなってきたり、ページ数が足りなくてメモ用紙を追加する。などの問題解決!
一般社団法人終活協議会認定 終活ガイドの資格を持つ私が、パソコンでエンディングノートを作成するのに適した簡単ソフト、「はじめてのエンディングノート2」をおすすめします。
この「はじめてのエンディングノート2」というソフトは、ソースネクスト社が販売しています。
「はじめてのエンディングノート2」の説明はこちらで詳しくしています。
こちらのページで紹介しています、初めての方にとって、わかりやすくパソコンで簡単にできるエンディングノート
ソースネクスト社 はじめてのエンディングノート2
↓ご購入はこちらから↓
前のページからの続きの方へ
それでは、購入画面などの説明を画像をもとに説明していきます。
それぞれわかりやすいように説明文章を多くしているため、解説の画像は小さめに表示しています。
そのかわり、見ていただきやすいように、画像の上にマウスを置くと拡大表示しするようになっています。
STEP.1 ホームページへ
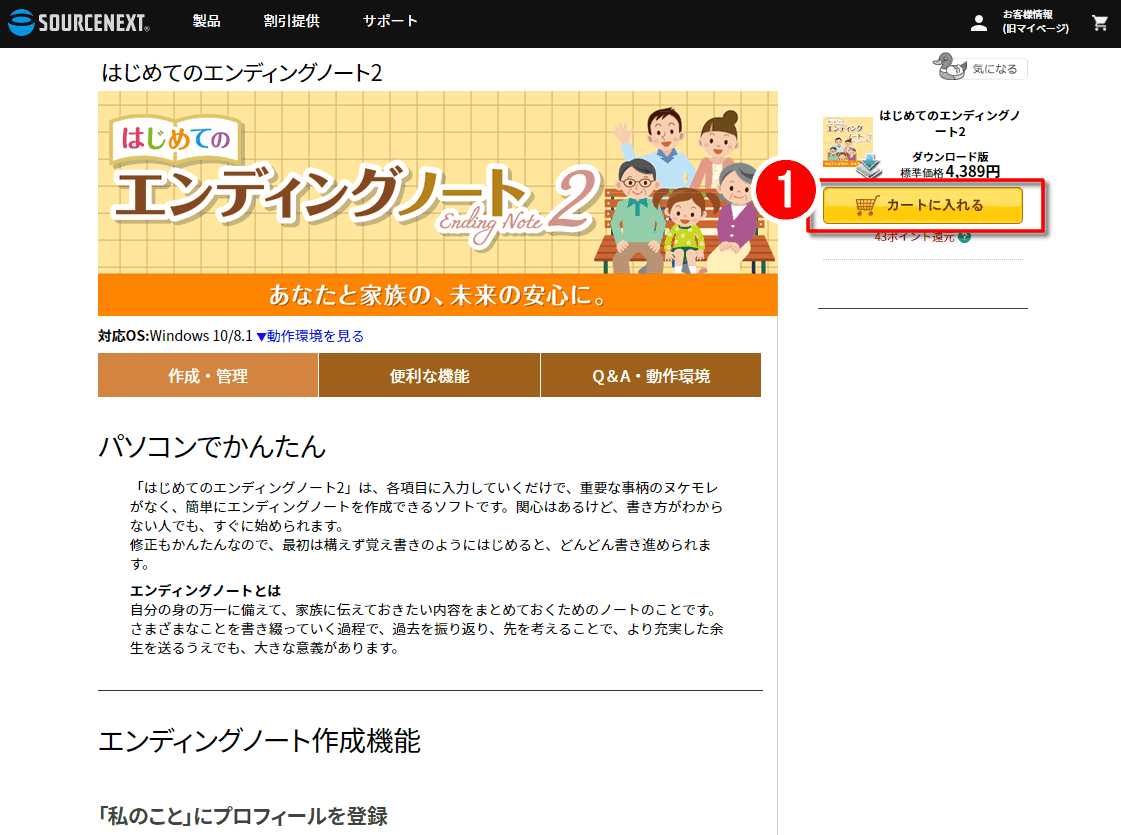
まずは、ソースネクスト社「はじめてのエンディングノートソフト2」の商品紹介ページを表示します。
このようなページが表示されていると思いますので、赤枠で囲った1「カートに入れる」のボタンを押します。
STEP.2 購入画面
ボタンをクリックしますと画面が下記のように切り替わります。
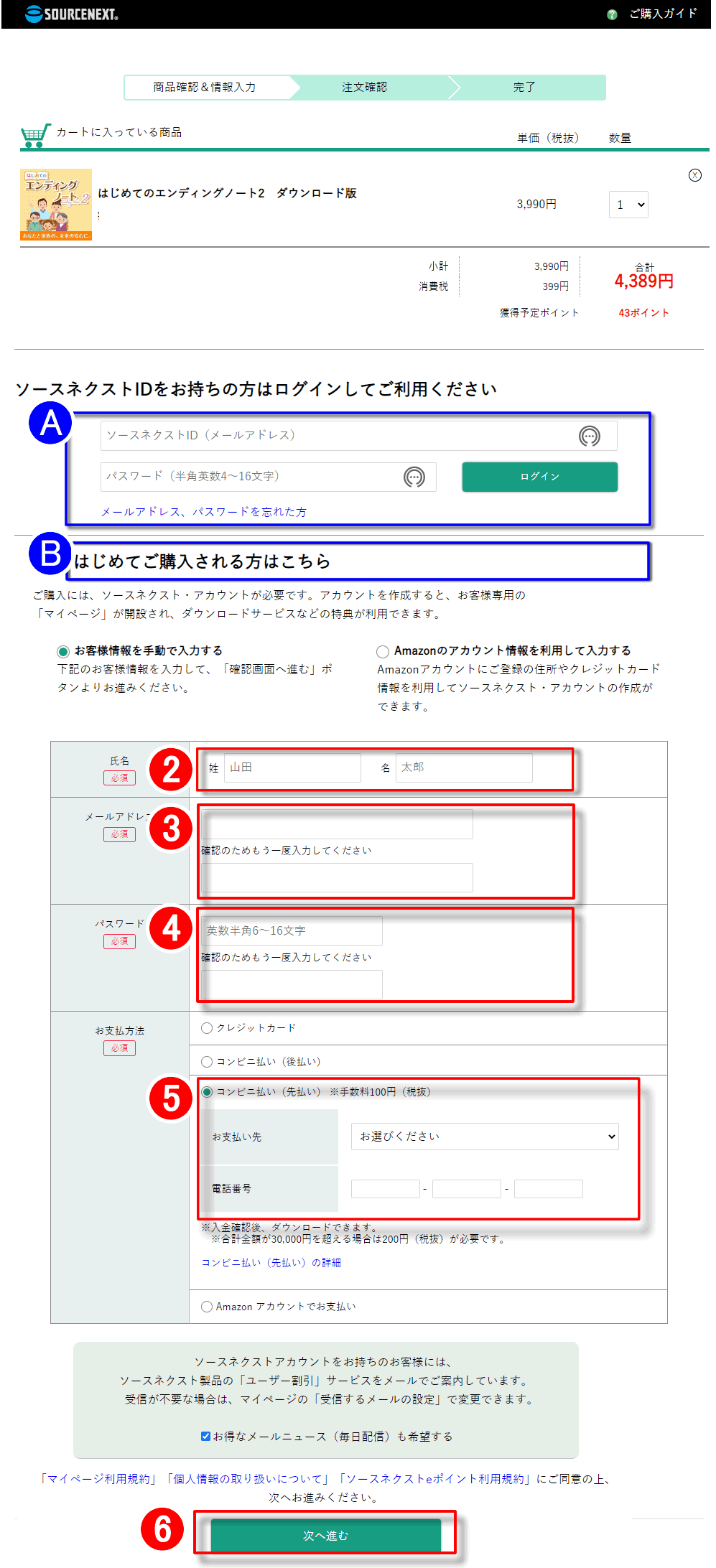
ソースネクストの会員の方
すでにソースネクストで他のソフトを購入されている場合などは、会員になっていることが多いと思いますので、青枠で囲ったAで、登録しているメールアドレスとパスワードでログインなさって下さい。
ログイン後、こちらの画面へ。
ソースネクストの会員ではない方
ソースネクストの会員になっておられない方は、青枠で囲ったB「初めてご購入される方はこちら」以降に情報を入力していきます。
この後は、入力項目を説明していきます。
赤枠で囲った2にはお名前を。
本名でなくても大丈夫ですが、後ほど説明するコンビニ払いの画面にはこの名前が出ます。
赤枠で囲った3にはメールアドレスを。購入後メールが届きます。
携帯などのメールアドレスの場合には迷惑メール対策でメールが届かない場合もございます。
その場合には、「@sourcenext.info」からのメールが届くように設定なさって下さい。
「order@sourcenext.info」や「info@sourcenext.info」などからメールが届きます。
赤枠で囲った4にはパスワードを。半角の英語と数字を組み合わせた6~16文字で登録します。
先ほどのメールアドレスとこのパスワードは、忘れないようにメモしておいて下さい。
あとで、ソフトの初回開始時にもう一度必要になります。
赤枠で囲った5には、お支払い方法を選びます。
クレジットカードの情報を入れるのは初めての方は心配に思われると思いますので、おすすめなのは110円かかりますが、コンビニ払い(先払い)です。
複数のコンビニエンスストアからお近くのコンビニエンスストアを選びましょう。
連絡先ということで電話番号を入力します。
何回も購入していますが、特に電話がかかったこともありません。
コンビニ先払いの場合、印刷した用紙をコンビニに持っていって、現金で支払う方法と、「払込票番号」という番号をメモし店員に伝えて現金で支払い方法があります。
もちろんクレジットカード払いや、コンビニ後払い、あとはamazon payというお支払い方法でも購入可能です。
最後は、赤枠で囲った6の「次へ進む」ボタンをクリックします。
STEP.3 購入確認
ボタンをクリックしますと画面が下記のように切り替わります。
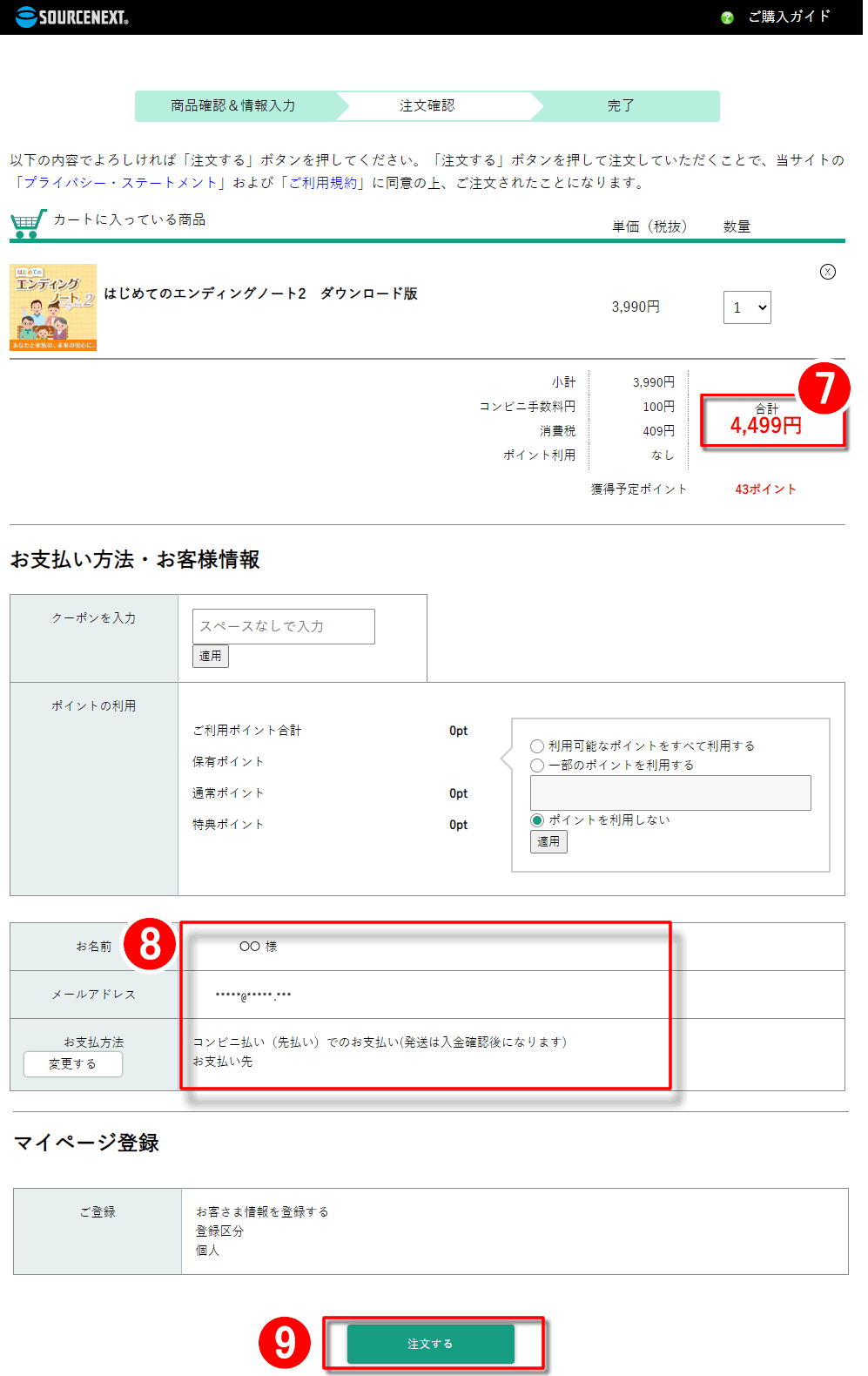
前の画面で入力したものに間違いないか確認していきます。
赤枠で囲った7では、購入金額を確認。
赤枠で囲った8では、入力したお名前、メールアドレス、お支払い方法に間違いないか確認します。
最後は、赤枠で囲った9の「注文する」ボタンをクリックします。
STEP.4 購入完了
ボタンをクリックしますと画面が下記のように切り替わります。
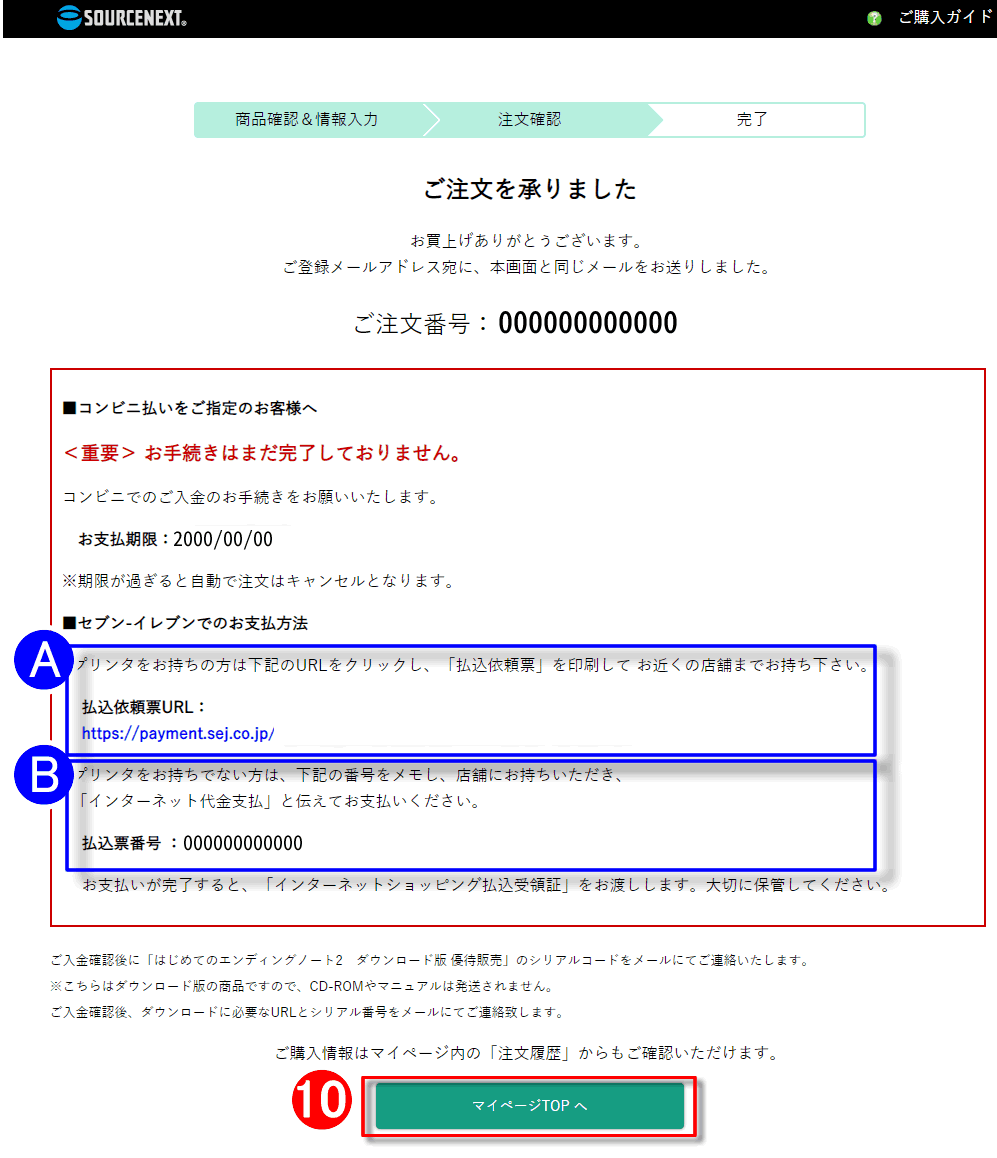
注文が完了した画面になっています。
この画面とほぼ同じことが、すぐにメールで届きます。
コンビニを例にしていますが、コンビニ先払いの場合、
・「振込依頼票を印刷」 用紙に印刷して支払う。
・「振込依頼票を表示」 スマートフォンに画面を表示して支払う。
・「振込票番号を伝える」 振込票番号をメモなどして、店員に伝えて支払う。
の3種類の支払い方法があります。
青枠で囲ったAは2種類あり、パソコンでクリックすると「振込依頼票を印刷」です。
クリックして表示される画面を印刷してコンビニへ持って行って支払います。
プリンターで印刷した コンビニ払込依頼表 画面例はこちら
スマートフォンでタップすると、「振込依頼票を表示」となります。
その画面をコンビニの店員に見せることで支払いを行えます。
スマートフォンでタップしたコンビニ払込依頼票画面例はこちら
青枠で囲ったBは、「振込票番号を伝える」です。
払込票番号をメモなどして、コンビニへ行って支払います。
いずれも後から届くメールで同じことが出来ます。
プリンターで印刷した コンビニ払込依頼表
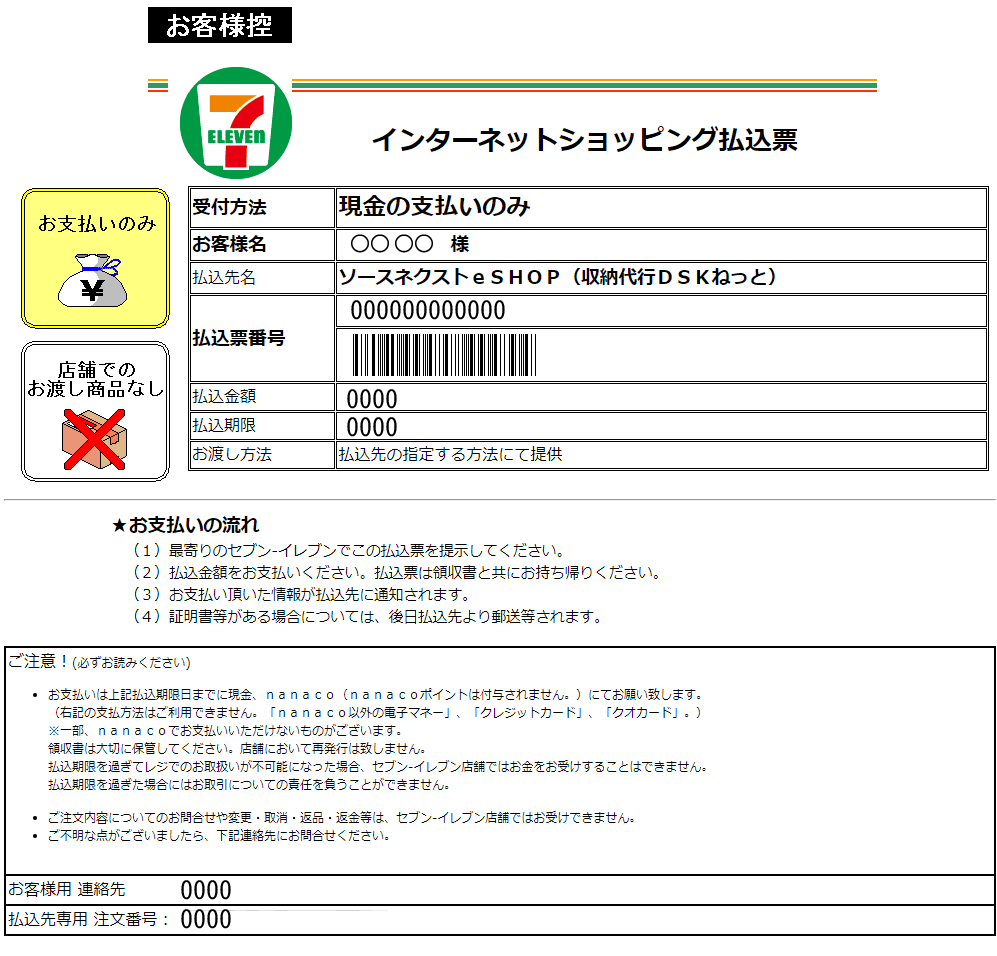
こちらがコンビニ払込依頼票になります。
セブンイレブンでのコンビニ支払いの例です。
お持ちのプリンターで印刷したのち、コンビニエンスストアに行き店員さんに渡せば手続きをしてもらえます。
スマートフォンでタップしたコンビニ払込依頼票
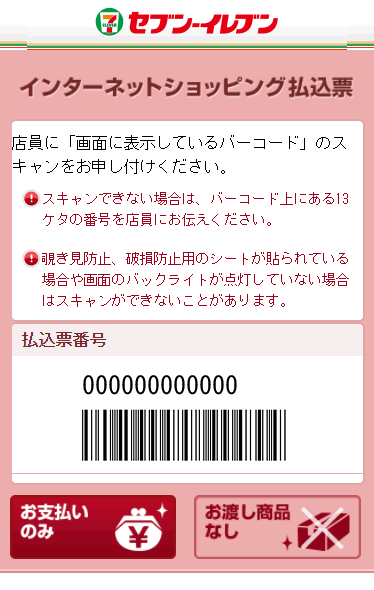
こちらがコンビニ払込依頼票になります。
セブンイレブンでのコンビニ支払いの例です。
スマートフォンで表示されたこの画面を、コンビニエンスストアに行き店員さんに見せていただくことで手続きをしてもらえます。
STEP.5 購入後届くメールの確認
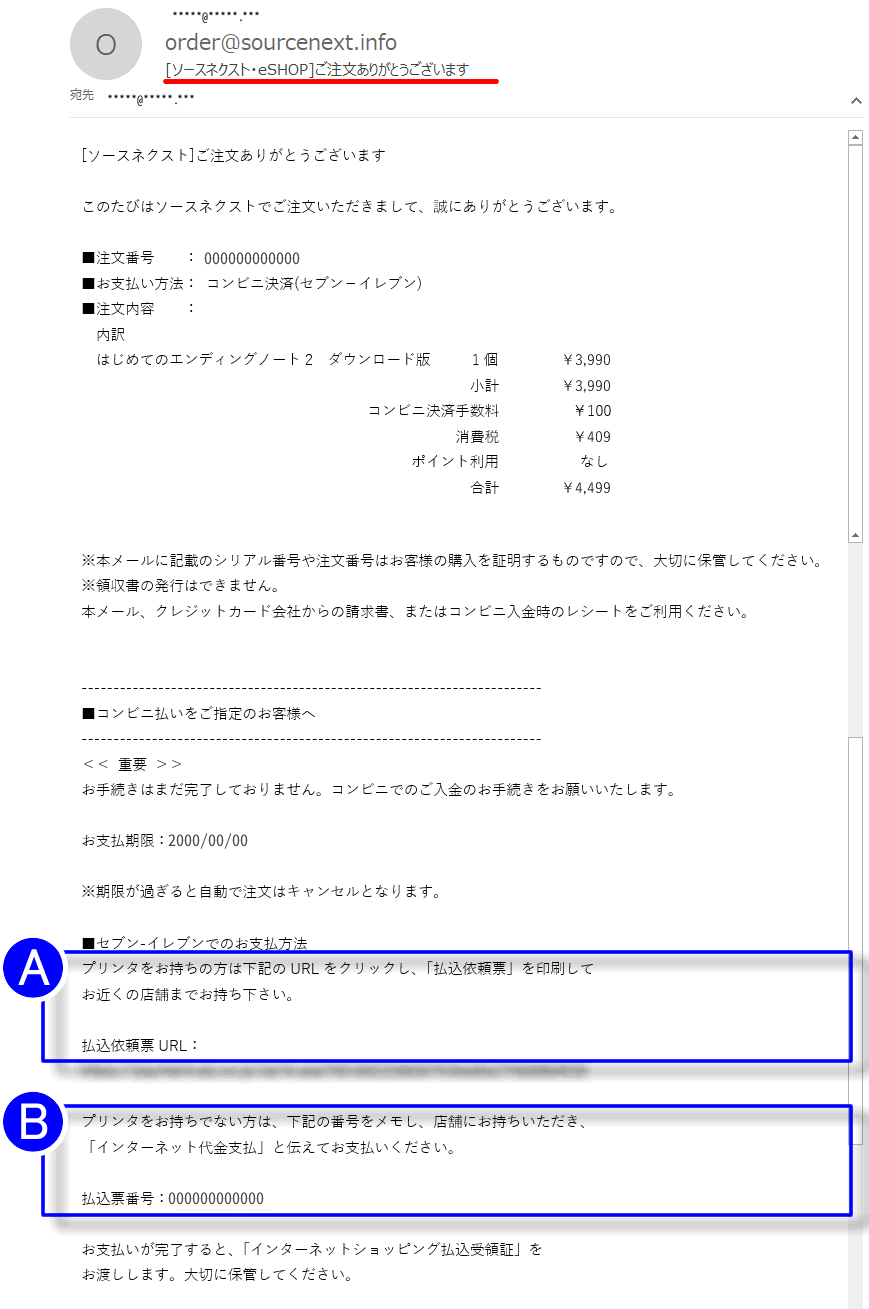
購入後届くメールの確認をしておきます。
[ソースネクスト・eSHOP]ご注文ありがとうございます という件名のメールが届きます。
※コンビニを例にして説明します。
コンビニ先払いの場合、
・「振込依頼票を印刷」 用紙に印刷して支払う。
・「振込依頼票を表示」 スマートフォンに画面を表示して支払う。
・「振込票番号を伝える」 振込票番号をメモなどして、店員に伝えて支払う。
の3種類の支払い方法があります。
購入した後の画面でも表示されていたことと同じことがこのメールでも書かれています。
購入後の画面で何もされなかった方は、このメールでお支払い方法をお選びいただきコンビニで支払います。
青枠で囲ったAは2種類あり、パソコンでクリックすると「振込依頼票を印刷」です。
クリックして表示される画面を印刷してコンビニへ持って行って支払います。
プリンターで印刷した コンビニ払込依頼表 画面例はこちら
スマートフォンでタップすると、「振込依頼票を表示」となります。
その画面をコンビニの店員に見せることで支払いを行えます。
スマートフォンでタップしたコンビニ払込依頼票画面例はこちら
青枠で囲ったBは、「振込票番号を伝える」です。
払込票番号をメモなどして、コンビニへ行って支払います。
STEP.6 お支払い
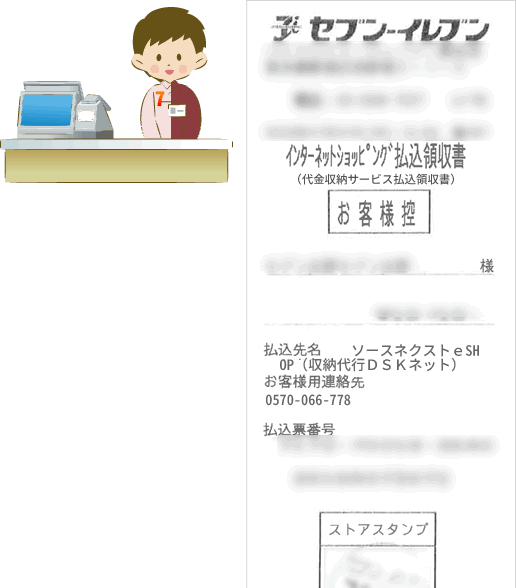
近くのコンビニエンスストアにてお支払いを行います。
セブンイレブンでの例です。
・印刷した用紙
・スマートフォンの画面表示
・振込票番号の告知
などでお支払が完了しますと、レシートが発行されます。
一部のお店の支払い方法では発行がない場合もありました。
STEP.7 支払いの確認
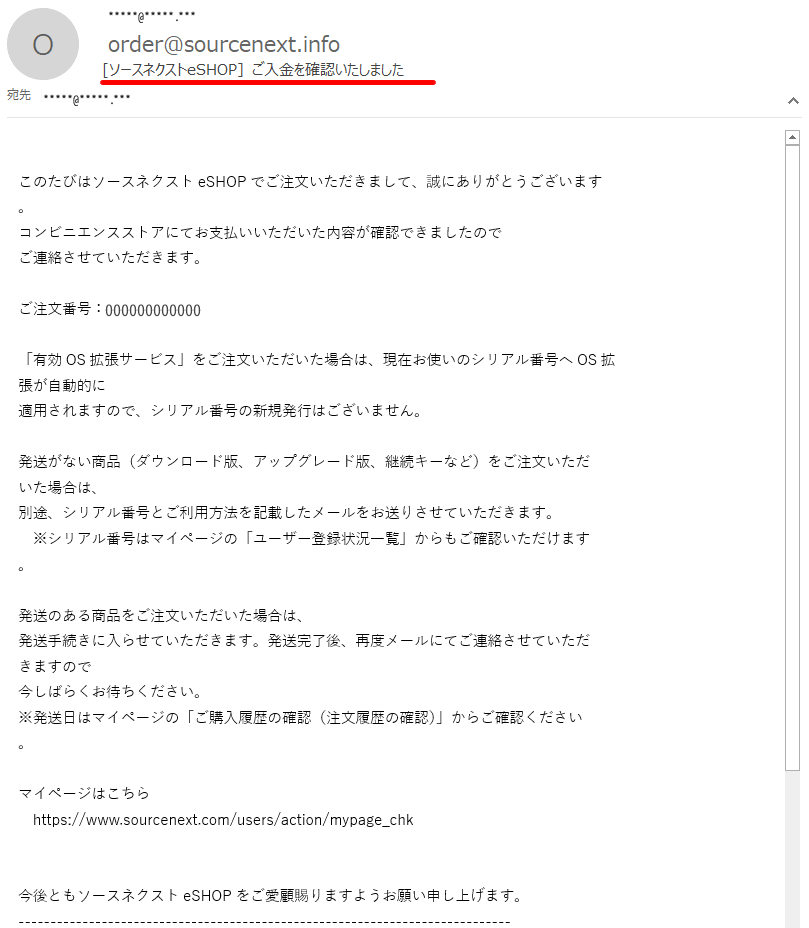
無事に支払ったことが、ソースネクストに伝わりますと、
[ソースネクスト・eSHOP]ご入金を確認いたしました というメールが届きます。
このあと購入した「はじめてのエンディングノート2」を使うのに必要な番号の入ったメールが届きます。
これで、購入も完了いたしました。
さぁ、いよいよ次はソフトをパソコンに導入する作業(インストール)へと進みます。
初めての方にとって、パソコンで簡単にできるエンディングノート
ソースネクスト社 はじめてのエンディングノート2
↓ご購入はこちらから↓
ご注意事項
当ホームページは、良い製品だと思い、紹介しているだけですので、ソースネクスト社、はじめてのエンディングノート2とは一切関係はございません。
当ホームページでもわからないことなどのお問い合わせ等は、ソースネクスト社へお願いいたします。
会社名、製品名、サービス名はメーカーおよびサービス提供元の登録商標または商標です。
