エンディングノート簡単作成ソフト 資産の入力編1
初めて当ホームページをご覧になられた方へ。
エンディングノートを手書きで作っていたが、書き損じ、書き直しのたびに汚くなったり、後から文章追記していて読みづらくなってきたり、ページ数が足りなくてメモ用紙を追加する。などの問題解決!
一般社団法人終活協議会認定 終活ガイドの資格を持つ私が、パソコンでエンディングノートを作成するのに適した簡単ソフト、「はじめてのエンディングノート2」をおすすめします。
この「はじめてのエンディングノート2」というソフトは、ソースネクスト社が販売しています。
「はじめてのエンディングノート2」の説明はこちらで詳しくしています。
こちらのページで紹介しています、初めての方にとって、わかりやすくパソコンで簡単にできるエンディングノート
ソースネクスト社 はじめてのエンディングノート2
↓ご購入はこちらから↓
前のページからの続きの方へ
それでは、資産の入力編の説明を画像をもとに説明していきます。
今回も、画像の上にマウスを置くと拡大表示するようにしています。
メニュー画面 資産
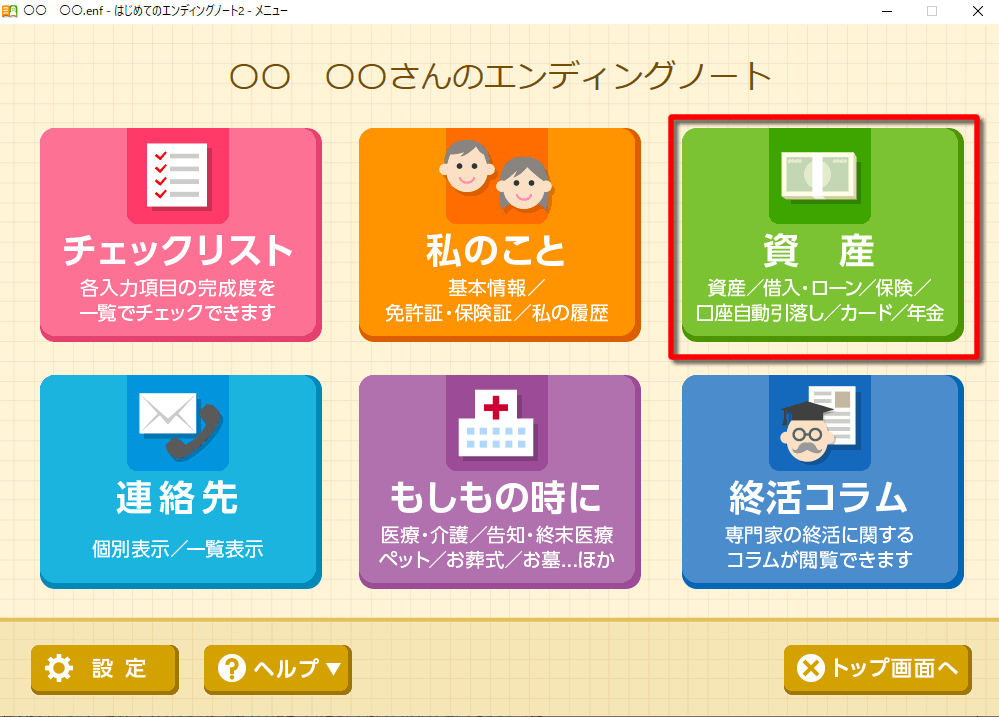
メニュー画面から赤枠で囲った「資産」を選んでクリックします。
下記をクリック頂きますと、それぞれの説明部分へ飛ぶことができます。
これから始めるときや、項目を飛ばすときなどご利用ください。
STEP.1 資産:預貯金の入力
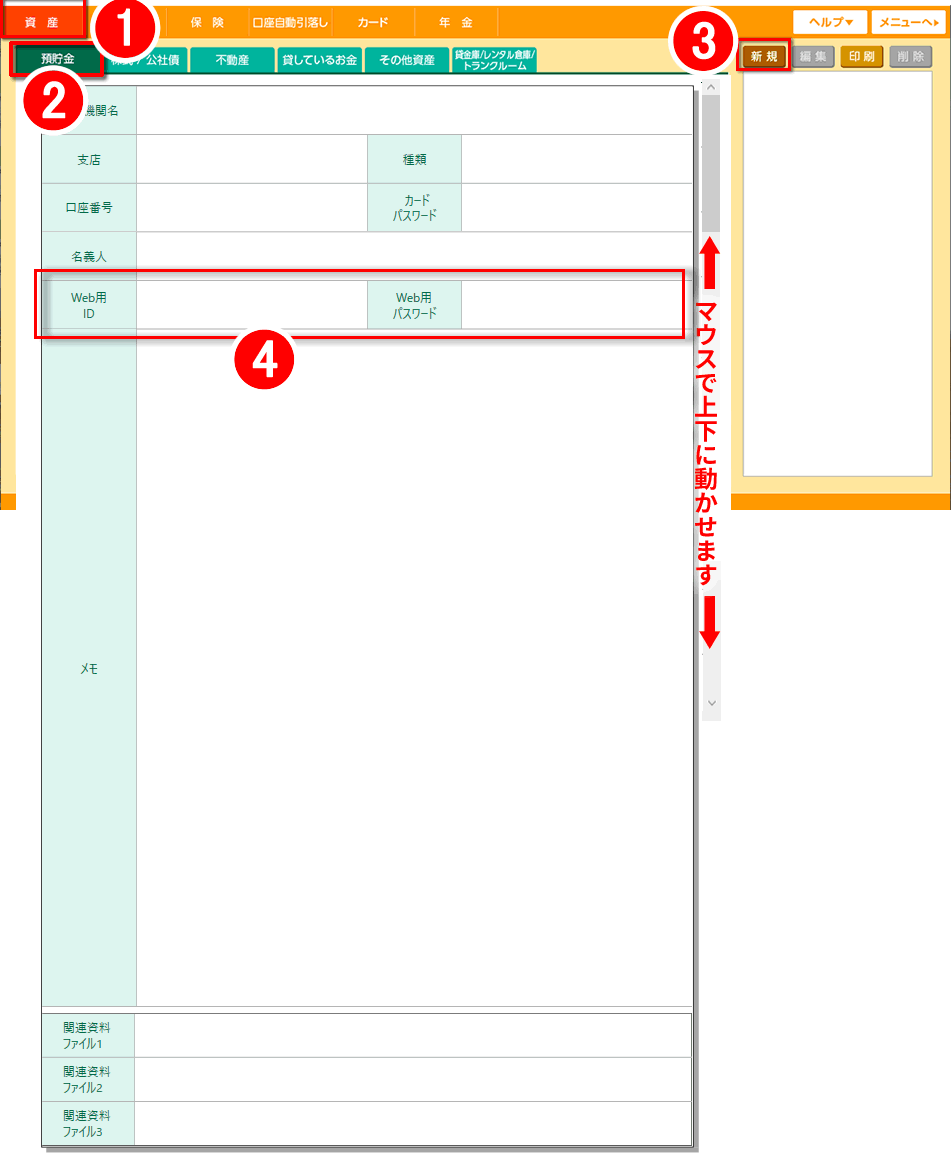
赤枠で囲った1「資産」をクリックします。
赤枠で囲った2「預貯金」をクリックします。
赤枠で囲った3「新規」をクリックし、情報を入力していきます。
ソフトの画面の左側の各項目欄をクリックしますと、入力可能になります。
画面を上下に動かしながら、各項目を入力していきましょう。
※各項目の説明はわかりやすいものばかりですので、例外を除き説明は基本的に省略させていただきます。
補足説明
赤枠で囲った4には、「Web用ID」と「Web用パスワード」という項目があります。
金融機関によっては、インターネットで取引できる金融機関もあります。
逆にインターネットでしか取引できない金融機関もございます。
インターネットで取引したことがある場合に限り、ログインできる情報を入力しておきましょう。
金融機関によってはIDがユーザー名と呼ばれるものであったり、メールアドレスであったりと、その名称に違いがありますが、「Web用ID」欄に入れたり、その下の「メモ」欄に入れておくと良いです。
また、その際には、その下の「メモ」欄に、金融機関のホームページアドレス(https://~)を必ず入れておきましょう。
そして、金融機関によっては、ログインできるパスワードを随時切り替える機能のある「ワンタイムパスワード」や「トークン」と呼ばれる物理的なものが送られてきたりすることもあります。
その場合には、同じく「メモ」欄に、その保存場所や簡単な使い方を入力しておきましょう。
最後は忘れずに保存して完了です。
2件目以降の情報は、また「新規」から始めていきます。
STEP.2 資産:株式/公社債の入力
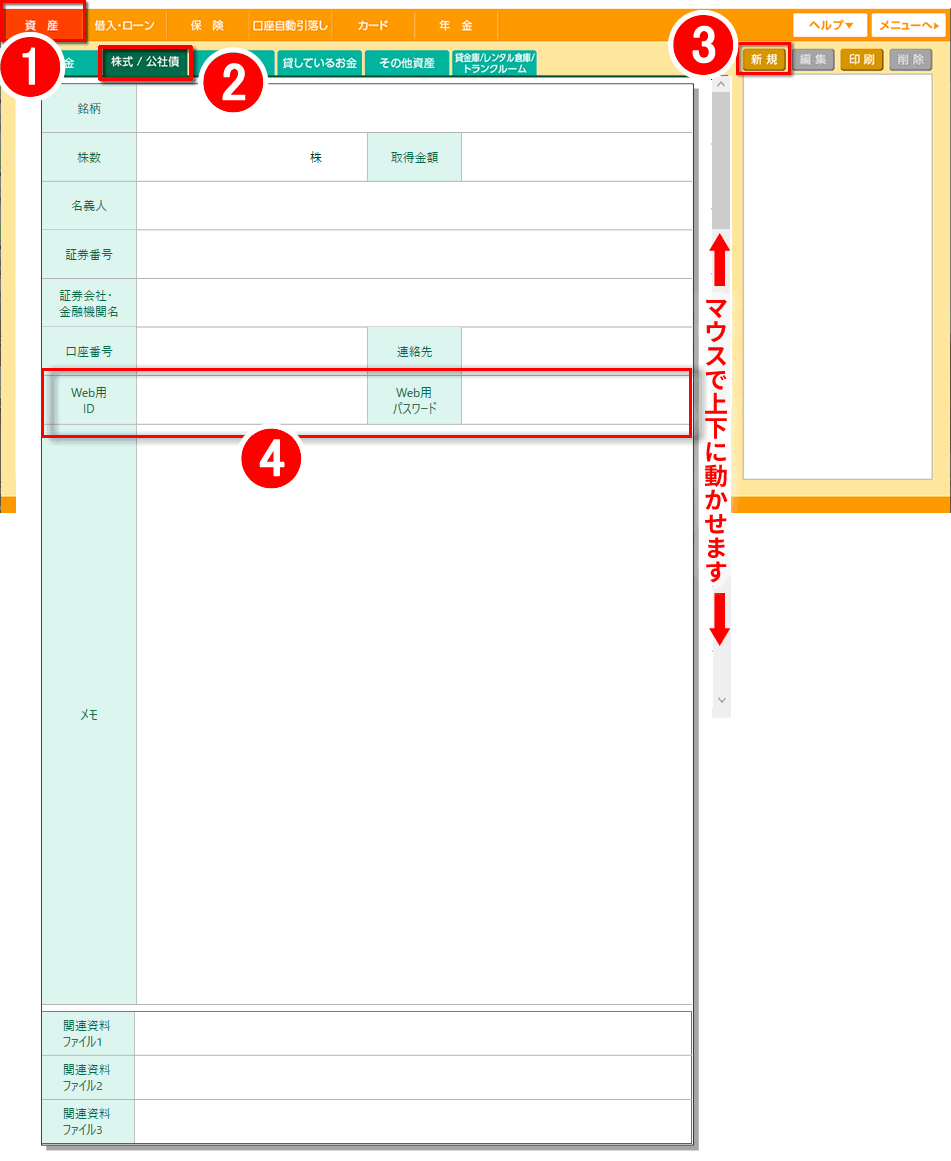
赤枠で囲った1「資産」をクリックします。
赤枠で囲った2「株式/公社債」をクリックします。
赤枠で囲った3「新規」をクリックし、情報を入力していきます。
ソフトの画面の左側の各項目欄をクリックしますと、入力可能になります。
画面を上下に動かしながら、各項目を入力していきましょう。
※各項目の説明はわかりやすいものばかりですので、例外を除き説明は基本的に省略させていただきます。
補足説明
赤枠で囲った4には、「Web用ID」と「Web用パスワード」という項目があります。
金融機関や発行体によっては、インターネットで取引できる場合もあります。
逆にインターネットでしか取引できない場合もございます。
インターネットで取引したことがある場合に限り、ログインできる情報を入力しておきましょう。
金融機関や発行体によってはIDがユーザー名と呼ばれるものであったり、メールアドレスであったりと、その名称に違いがありますが、「Web用ID」欄に入れたり、その下の「メモ」欄に入れておくと良いです。
また、その際には、その下の「メモ」欄に、金融機関や発行体のホームページアドレス(https://~)を必ず入れておきましょう。
そして、ログインできるパスワードを随時切り替える機能のある「ワンタイムパスワード」や「トークン」と呼ばれる物理的なものが送られてきたりすることもあります。
その場合には、同じく「メモ」欄に、その保存場所や簡単な使い方を入力しておきましょう。
最後は忘れずに保存して完了です。
2件目以降の情報は、また「新規」から始めていきます。
STEP.3 資産:不動産の入力
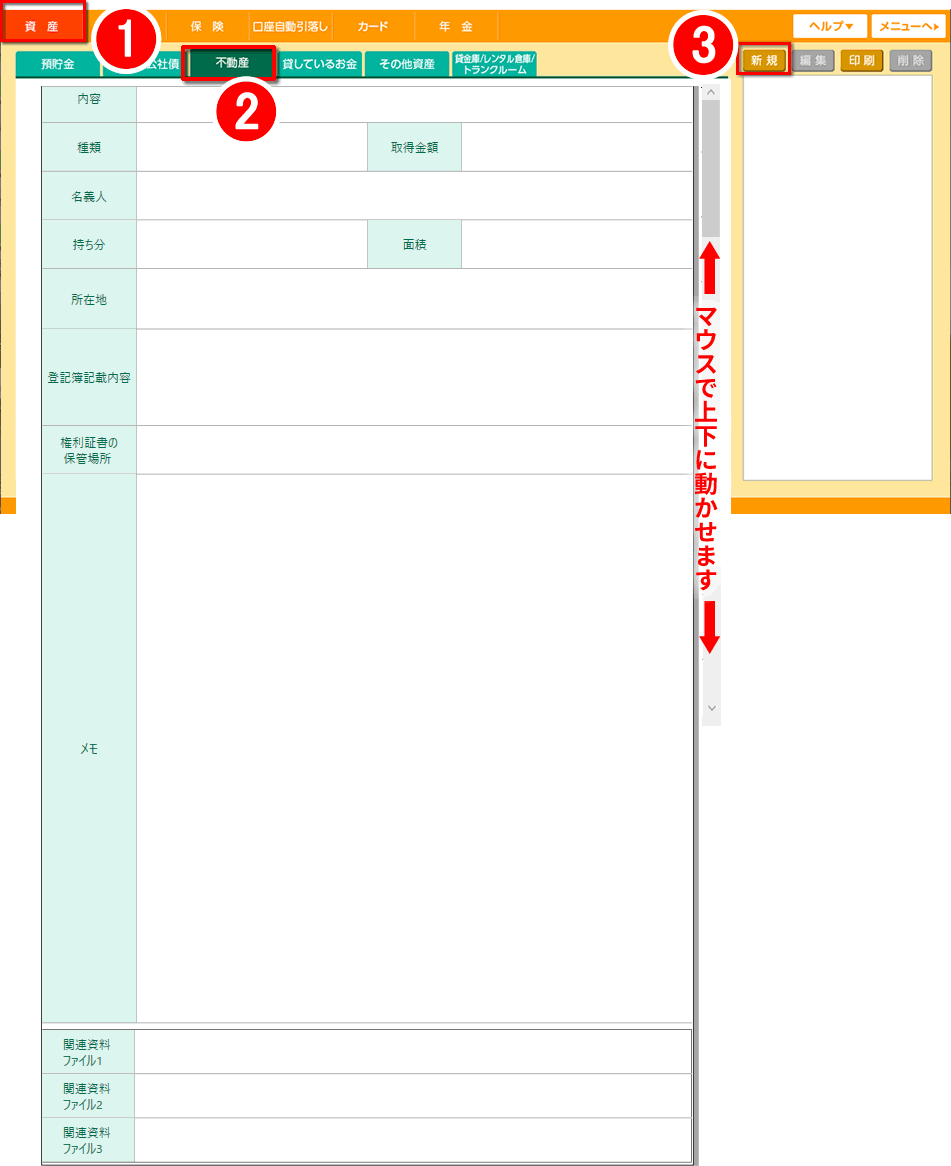
赤枠で囲った1「資産」をクリックします。
赤枠で囲った2「不動産」をクリックします。
赤枠で囲った3「新規」をクリックし、情報を入力していきます。
ソフトの画面の左側の各項目欄をクリックしますと、入力可能になります。
画面を上下に動かしながら、各項目を入力していきましょう。
※各項目の説明はわかりやすいものばかりですので、例外を除き説明は基本的に省略させていただきます。
最後は忘れずに保存して完了です。
2件目以降の情報は、また「新規」から始めていきます。
STEP.4 資産:貸しているお金の入力
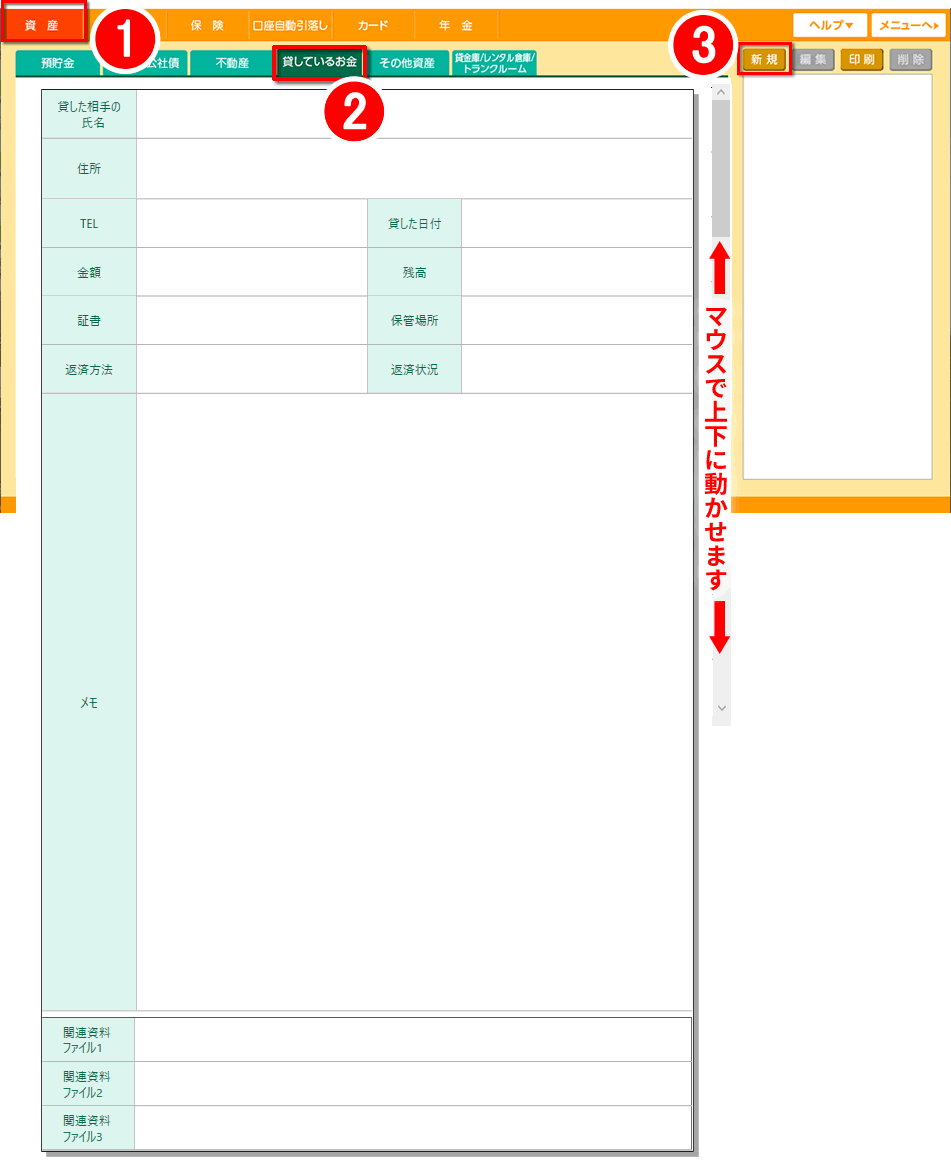
赤枠で囲った1「資産」をクリックします。
赤枠で囲った2「貸しているお金」をクリックします。
赤枠で囲った3「新規」をクリックし、情報を入力していきます。
ソフトの画面の左側の各項目欄をクリックしますと、入力可能になります。
画面を上下に動かしながら、各項目を入力していきましょう。
※各項目の説明はわかりやすいものばかりですので、例外を除き説明は基本的に省略させていただきます。
最後は忘れずに保存して完了です。
2件目以降の情報は、また「新規」から始めていきます。
STEP.5 資産:その他資産の入力
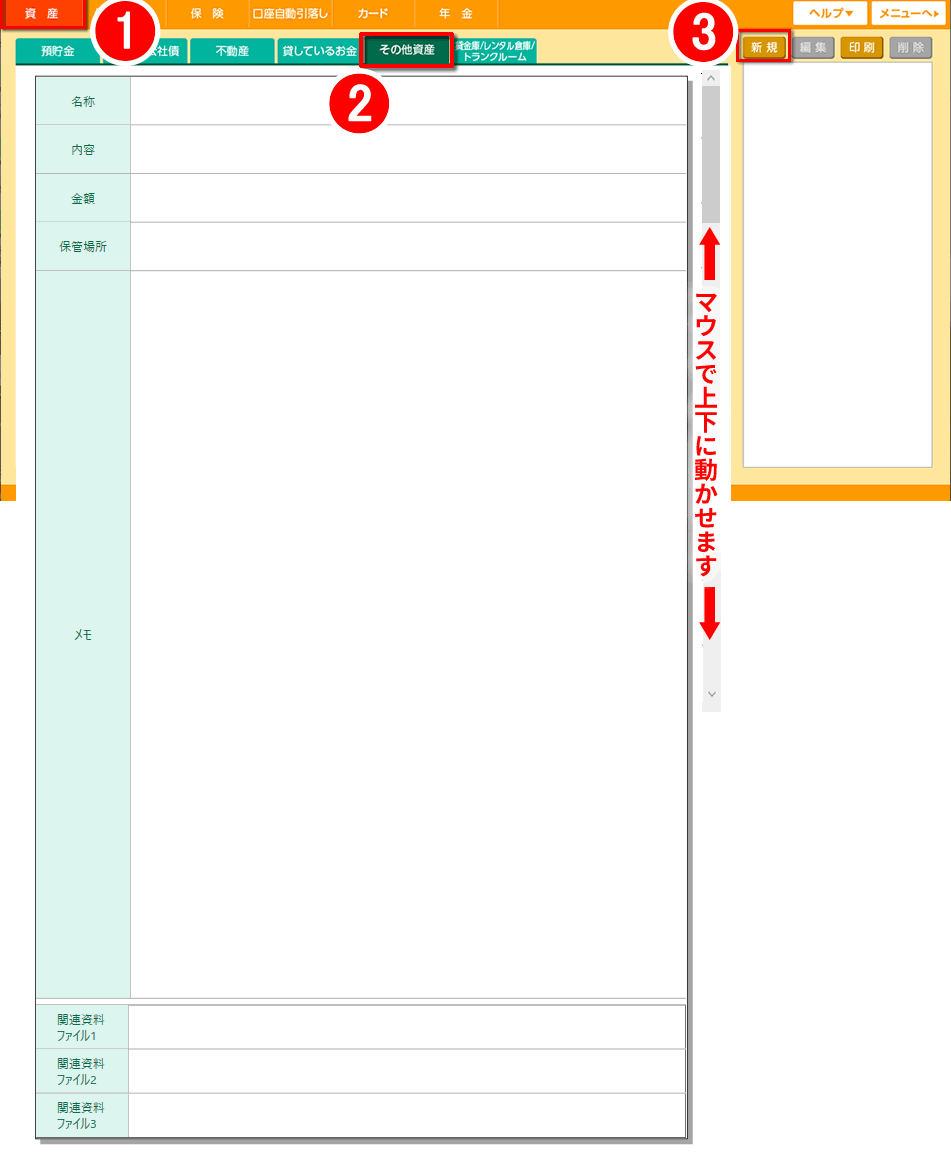
赤枠で囲った1「資産」をクリックします。
赤枠で囲った2「その他資産」をクリックします。
赤枠で囲った3「新規」をクリックし、情報を入力していきます。
ソフトの画面の左側の各項目欄をクリックしますと、入力可能になります。
画面を上下に動かしながら、各項目を入力していきましょう。
※各項目の説明はわかりやすいものばかりですので、例外を除き説明は基本的に省略させていただきます。
補足説明
次の項目に、「貸金庫/レンタル倉庫/トランクルーム」というものがあります。
この「その他資産」項目欄との区別が分かりづらいですが、ご自宅や仕事場など以外で借りている場所関係は、次の「貸金庫/レンタル倉庫/トランクルーム」項目に入力するとわかりやすいです。
場所以外の資産になるものは、この項目へ入力しましょう。
特にご自身しか知らない借りているものなどは、必ず入力しておいてください。
例えば家族はご存知でしょうが自動車とか、ゴルフ会員権などの権利、全てを書く必要はないと思いますが家具や貴金属、骨董品など。
最後は忘れずに保存して完了です。
2件目以降の情報は、また「新規」から始めていきます。
STEP.6 資産:その他の入力
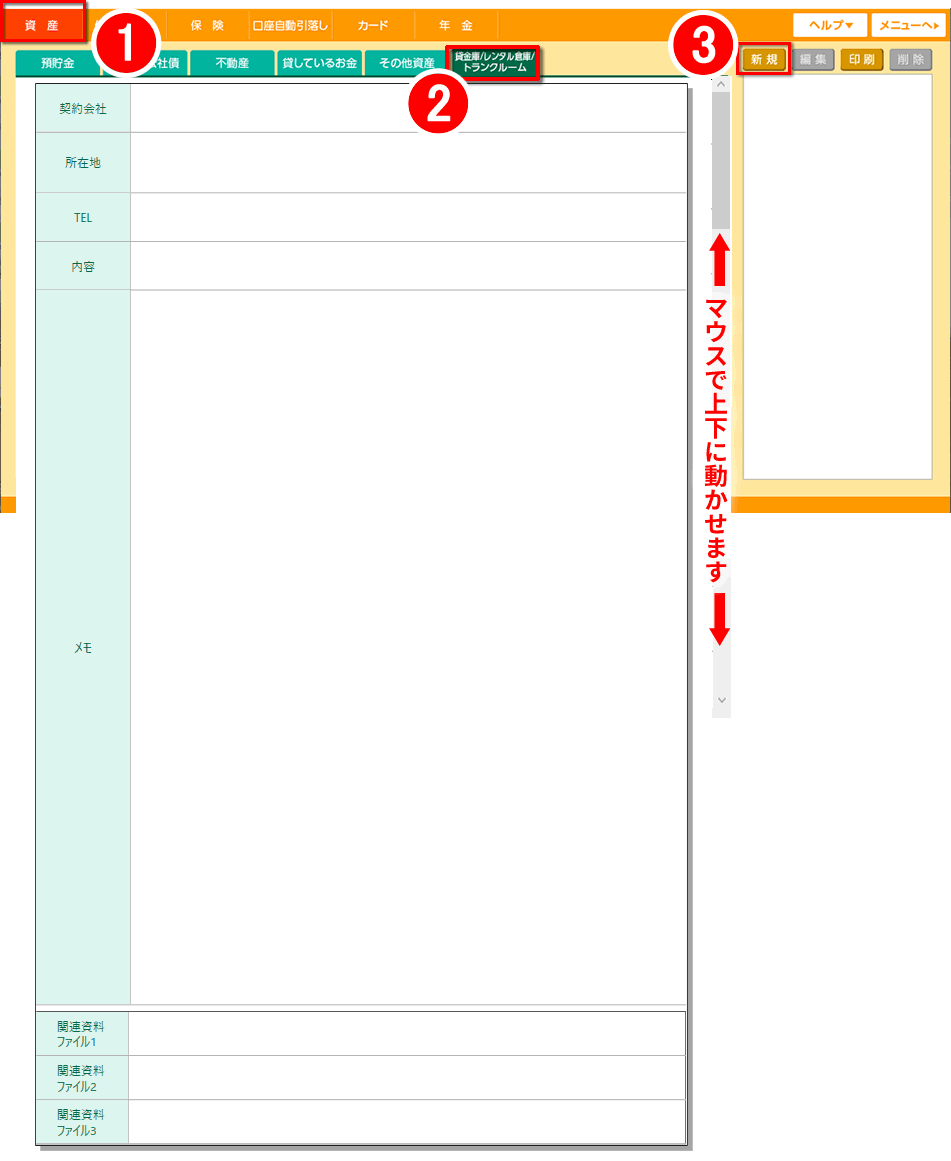
赤枠で囲った1「資産」をクリックします。
赤枠で囲った2「貸金庫/レンタル倉庫/トランクルーム」をクリックします。
赤枠で囲った3「新規」をクリックし、情報を入力していきます。
ソフトの画面の左側の各項目欄をクリックしますと、入力可能になります。
画面を上下に動かしながら、各項目を入力していきましょう。
※各項目の説明はわかりやすいものばかりですので、例外を除き説明は基本的に省略させていただきます。
補足説明
前の項目に、「その他資産」というものがあります。
この「貸金庫/レンタル倉庫/トランクルーム」項目欄との区別が分かりづらいですが、ご自宅や仕事場など以外で借りている場所関係は、この項目に入力するとわかりやすいです。
駐車場などを借りている場合、ご自身の資産ではありませんが、連絡先などを入力したりするとわかりやすいですね。
特にご自身しか知らない借りているものなどは、必ず入力しておいてください。
場所以外の資産になるものは、「その他資産」項目へ入力しましょう。
最後は忘れずに保存して完了です。
2件目以降の情報は、また「新規」から始めていきます。
一通り、資産の入力が完了いたしました。
引き続き、資産の他の項目について入力していきましょう。
初めての方にとって、パソコンで簡単にできるエンディングノート
ソースネクスト社 はじめてのエンディングノート2
↓ご購入はこちらから↓
ご注意事項
当ホームページは、良い製品だと思い、紹介しているだけですので、ソースネクスト社、はじめてのエンディングノート2とは一切関係はございません。
当ホームページでもわからないことなどのお問い合わせ等は、ソースネクスト社へお願いいたします。
会社名、製品名、サービス名はメーカーおよびサービス提供元の登録商標または商標です。
